win10软键盘怎么打开 win10如何调出软键盘
更新时间:2023-10-15 10:32:00作者:skai
众所周知,软键盘也就是我们的屏幕键盘,可以在我们的键盘出现问题的情况下进行使用,但是我们很多小伙伴在使用win10电脑的时候不知道怎么打开软键盘,对此我们要怎么办呢,接下来小编就带着大家一起来看看win10软键盘怎么打开,有需要的小伙伴就快点跟着小编一起来看看。
具体方法:
1、我们先用鼠标双击控制面板。
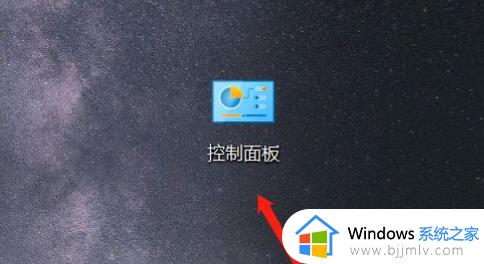
2、打开进入控制面板后,我们看到有很多种类的功能,点击一下右上角的“查看方式”。
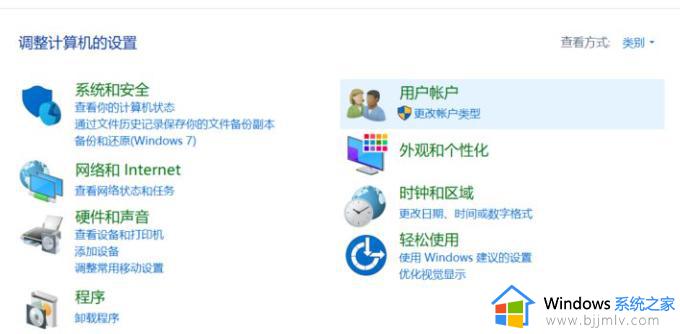
3、在下拉列表中,我们点击选择“大类别”。
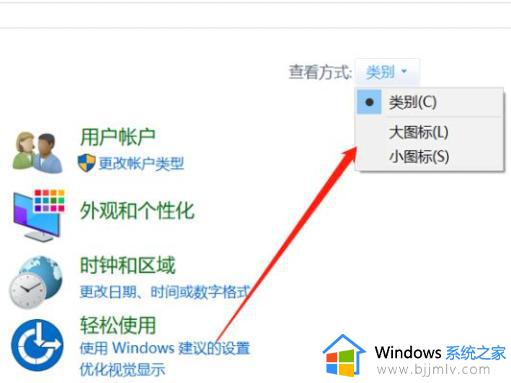
4、功能列表重新排序,我们选择“轻松使用设置中心”。
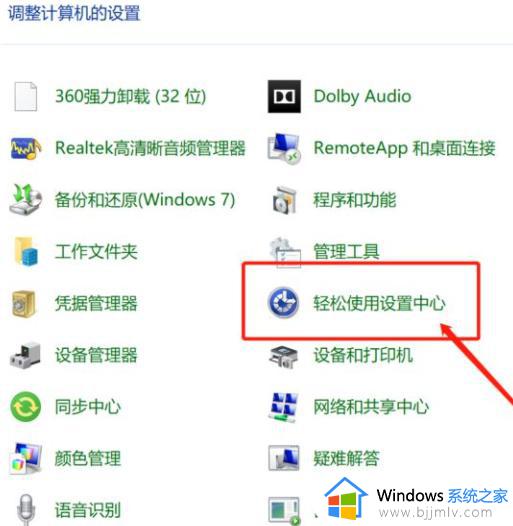
5、在快速访问工具下方,我们点击启动屏幕键盘。
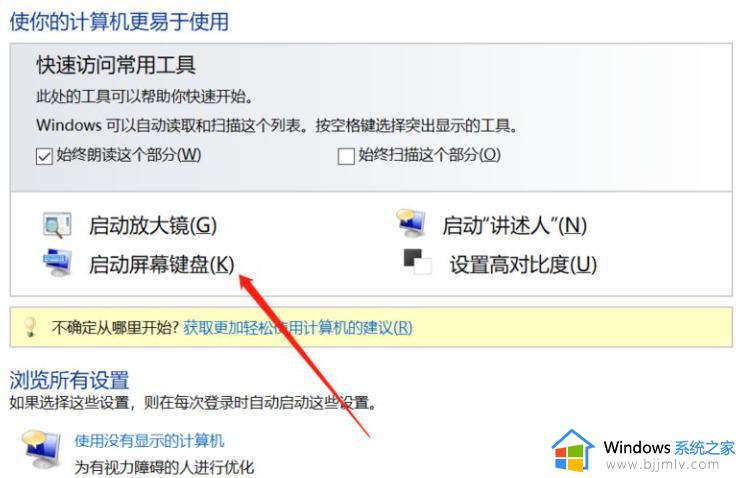
6、接着屏幕就会出现一个键盘图标,如下所示,开启了屏幕软键盘功能。
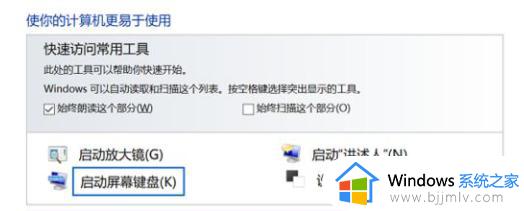
7、如下图就是我们打开的屏幕键盘了。
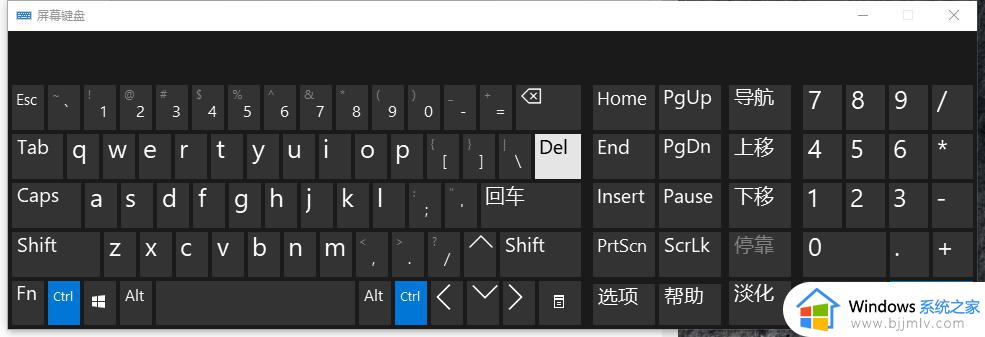
以上全部内容就是小编带给大家的win10软键盘打开方法详细内容分享啦,小伙伴们如果你们有需要的话就可以跟着小编一起来操作,希望对你有帮助。
win10软键盘怎么打开 win10如何调出软键盘相关教程
- win10的软键盘怎么调出来 win10系统软键盘怎么打开
- win10怎么调出软键盘 win10软键盘怎么打开
- win10如何打开软键盘快捷键 win10软键盘快捷键怎么打开
- w10软键盘怎么调出来 win10电脑软键盘怎么打开
- win10电脑键盘怎么调出来 win10的软键盘如何调出来
- win10怎么调出电脑软键盘 win10电脑自带的键盘如何调出来
- win10没键盘怎么调出软键盘 win10电脑没有键盘如何调出桌面键盘
- win10怎么开软键盘 win10系统如何打开软键盘
- win10触摸键盘怎么打开 win10触摸键盘如何调出来
- win10软键盘自动弹出怎么办 win10自动弹出软键盘处理方法
- win10如何登陆微软账户 win10电脑登录微软账户步骤
- win10如何打开摄像头权限?win10打开摄像头权限在哪里
- win10如何更改文件类型后缀?win10怎么改文件后缀名类型
- win10如何更改字体大小设置 win10更改字体大小多种方法
- win10如何获得管理员权限删除文件 win10怎么获取管理员权限删除文件
- win10 wsappx占用内存过高怎么办 win10系统wsappx占用大量内存解决方案
win10系统教程推荐
- 1 windows10更新window11的方法 win10怎么更新win11系统
- 2 win10允许应用更改设备怎么关闭 win10如何关闭电脑允许应用对设备更改
- 3 win10怎么安装网卡驱动程序 win10添加网卡驱动程序的方法
- 4 win10运行红警2黑屏有声音怎么办 win10玩红警2黑屏有声音解决方法
- 5 win10添加隐藏无线网络步骤 win10如何添加隐藏的无线网络
- 6 win10重启打印机服务设置方法 win10如何重启打印机服务程序
- 7 windows10防火墙怎么开 windows10防火墙如何开启
- 8 win10正确密码进不去怎么办 win10密码是对的进不去处理方法
- 9 windows10耳机没声音怎么设置 win10插入耳机后为什么没有声音
- 10 win10正在配置更新无限重启怎么办 win10一直正在配置更新重启修复方法
win10系统推荐
- 1 深度技术windows10 64位稳定安全版v2024.05
- 2 雨林木风win10 64位最新旗舰版v2024.05
- 3 深度技术win10 64位免激活旗舰版v2024.05
- 4 雨林木风ghost win10 64位安全专业版v2024.04
- 5 系统之家win10 64位免激活专业版v2024.04
- 6 深度技术windows10 64位免费专业版v2024.04
- 7 雨林木风win10 64位安全旗舰版v2024.04
- 8 雨林木风win10 64位免激活旗舰版v2024.04
- 9 深度技术win10 64位破解专业版v2024.04
- 10 番茄花园win10 32位免费专业版v2024.03