win10没键盘怎么调出软键盘 win10电脑没有键盘如何调出桌面键盘
更新时间:2024-02-21 13:43:06作者:runxin
面对市面上众多不同品牌的键盘设备,用户都能够找到适合自己的win10电脑键盘工具,当然有些用户在电脑没有外接键盘设备的情况下,也可以通过win10系统自带的桌面键盘来替代输入,可是win10没键盘怎么调出软键盘呢?这里小编就来教大家win10电脑没有键盘如何调出桌面键盘,一起来了解下吧。
具体方法如下:
1、通过设置启用和禁用Windows10屏幕键盘
点击开始按钮然后选择“设置>轻松使用”,然后在键盘选项下,将使用屏幕键盘按钮关闭或者开启以关闭或打开屏幕键盘。
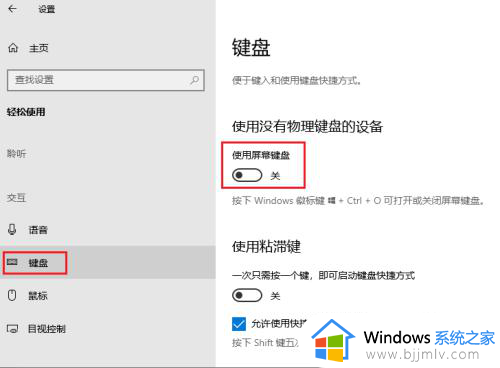
2、从运行命令框中打开屏幕键盘
按键盘上的“Windows + R”键,这将立即打开“运行”,输入“osk”,然后点击确定,屏幕键盘将立即弹出您面前。
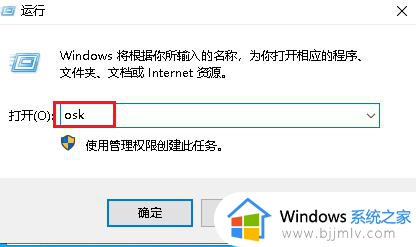
3、通过命令提示符打开屏幕键盘
按键盘上的“Windows + X”键,然后从快速访问菜单中选择“命令提示符(管理员)”。输入“osk”,然后按键盘上的“Enter”键。屏幕键盘将立即打开。
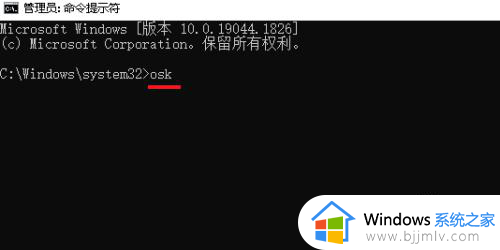
4、通过控制面板打开屏幕键盘
打开控制面板,然后单击“轻松使用设置中心”。单击“启用屏幕键盘”选项,然后打开屏幕键盘。
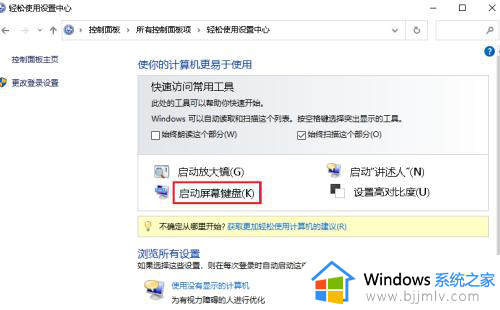
以上就是小编告诉大家的win10电脑没有键盘如何调出桌面键盘全部内容了,还有不懂得用户就可以根据小编的方法来操作吧,希望本文能够对大家有所帮助。
win10没键盘怎么调出软键盘 win10电脑没有键盘如何调出桌面键盘相关教程
- win10桌面键盘怎么调出来 电脑win10如何调出桌面键盘
- win10怎么调出电脑软键盘 win10电脑自带的键盘如何调出来
- win10电脑键盘怎么调出来 win10的软键盘如何调出来
- win10调出屏幕键盘教程 win10电脑怎么调出屏幕键盘
- w10软键盘怎么调出来 win10电脑软键盘怎么打开
- win10软键盘怎么打开 win10如何调出软键盘
- win10屏幕键盘怎么调出来 win10调出屏幕键盘设置方法
- win10的软键盘怎么调出来 win10系统软键盘怎么打开
- win10怎么调出软键盘 win10软键盘怎么打开
- win10触摸键盘怎么打开 win10触摸键盘如何调出来
- win10菜单栏假死问题修复方法 win10菜单栏假死无反应怎么办
- win10增加用户账户的方法 win10如何增加用户账户
- win10图片怎么显示缩略图 win10电脑图片怎样才能显示缩略图
- win10图片打不开怎么回事 win10系统无法打开图片处理方法
- win10玩梦幻西游不流畅怎么办 win10玩梦幻严重卡顿处理方法
- win10系统打不开gba模拟器怎么回事 win10 gba模拟器打不开如何处理
win10系统教程推荐
- 1 win10允许应用更改设备怎么关闭 win10如何关闭电脑允许应用对设备更改
- 2 win10怎么安装网卡驱动程序 win10添加网卡驱动程序的方法
- 3 win10运行红警2黑屏有声音怎么办 win10玩红警2黑屏有声音解决方法
- 4 win10添加隐藏无线网络步骤 win10如何添加隐藏的无线网络
- 5 win10重启打印机服务设置方法 win10如何重启打印机服务程序
- 6 windows10防火墙怎么开 windows10防火墙如何开启
- 7 win10正确密码进不去怎么办 win10密码是对的进不去处理方法
- 8 windows10耳机没声音怎么设置 win10插入耳机后为什么没有声音
- 9 win10正在配置更新无限重启怎么办 win10一直正在配置更新重启修复方法
- 10 win10无线上网老是掉线怎么办 win10无线网总是掉线如何处理
win10系统推荐
- 1 深度技术windows10 64位稳定安全版v2024.05
- 2 雨林木风win10 64位最新旗舰版v2024.05
- 3 深度技术win10 64位免激活旗舰版v2024.05
- 4 雨林木风ghost win10 64位安全专业版v2024.04
- 5 系统之家win10 64位免激活专业版v2024.04
- 6 深度技术windows10 64位免费专业版v2024.04
- 7 雨林木风win10 64位安全旗舰版v2024.04
- 8 雨林木风win10 64位免激活旗舰版v2024.04
- 9 深度技术win10 64位破解专业版v2024.04
- 10 番茄花园win10 32位免费专业版v2024.03