win10调出屏幕键盘教程 win10电脑怎么调出屏幕键盘
更新时间:2023-09-12 10:25:04作者:skai
众所周知,我们的win10电脑是离不开键盘的,但是我们有些小伙伴在使用win10电脑的时候遇到了键盘损坏的情况,这个时候又急着用电脑,遇到这种情况我们可以选择使用win10电脑的屏幕键盘,那么win10电脑怎么调出屏幕键盘呢?接下来小编就带着大家一起来看看win10调出屏幕键盘教程。
具体方法:
方法一:
1.首先点击左下角打开“开始”菜单;
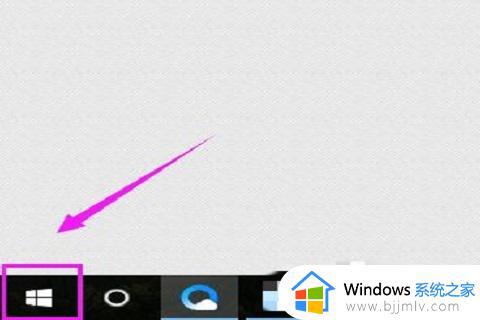
2.然后在“开始”菜单页中找到“windows轻松使用”并双击打开“windows轻松使用”;
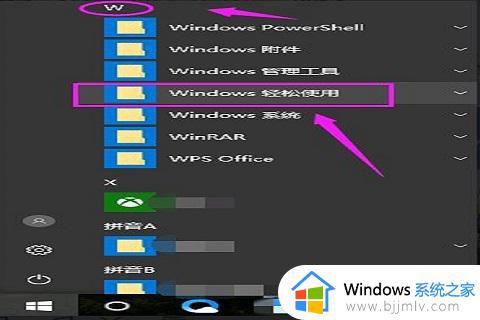
3 .然后在“windows轻松使用”“中找到”屏幕键盘“,双击打开”屏幕键盘“就可以了。

win10打开屏幕键盘快捷键的方法二:
1.首先按住键盘上“win+r”快捷键,进行打开”运行“窗口;
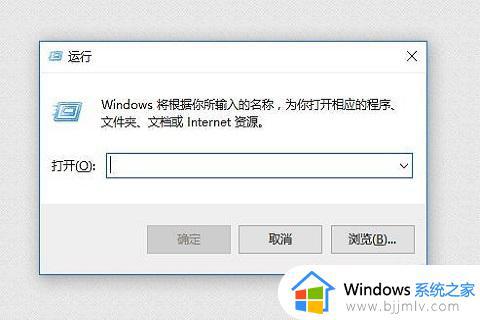
3.接着在打开的“运行”窗口里面输入“osk”;
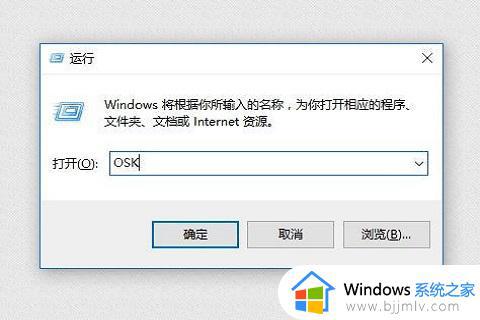
3.最后点击“确认”,就可以打开屏幕键盘了。
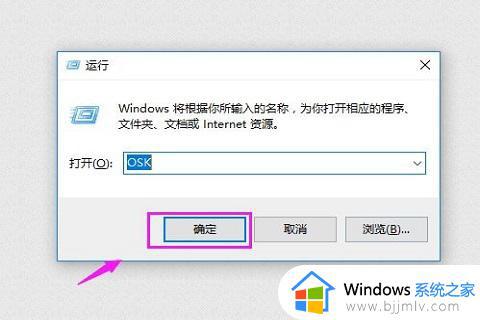
以上全部内容就是小编带给大家的win10调出屏幕键盘教程详细内容分享啦,小伙伴们如果你们有需要的话就快点跟着小编一起来看看吧,希望本文可以有效的帮助到你。
win10调出屏幕键盘教程 win10电脑怎么调出屏幕键盘相关教程
- win10屏幕键盘怎么调出来 win10调出屏幕键盘设置方法
- win10触屏键盘如何调出 win10如何打开屏幕键盘
- win10怎么调出电脑软键盘 win10电脑自带的键盘如何调出来
- win10桌面键盘怎么调出来 电脑win10如何调出桌面键盘
- win10电脑键盘怎么调出来 win10的软键盘如何调出来
- 怎么调电脑屏幕亮度win10 win10电脑屏幕亮度调节教程
- win10调节屏幕亮度快捷键是什么 win10电脑如何调整屏幕亮度
- win10没键盘怎么调出软键盘 win10电脑没有键盘如何调出桌面键盘
- steam deck win10虚拟键盘怎么呼出 steam deck win10怎样调出虚拟键盘
- w10软键盘怎么调出来 win10电脑软键盘怎么打开
- win10如何查看打印机ip地址 win10系统怎么查看打印机ip地址
- win10如何查看电脑电源功率 win10怎么查看电源多少功率
- win10麦克风噪音大怎么消除 win10麦克风噪音消除教程
- windows10插耳机没有声音怎么回事 win10系统插耳机没有声音如何解决
- win10如何查看电脑是32还是62位?win10怎么知道电脑是32位62位
- win10如何打开软键盘快捷键 win10软键盘快捷键怎么打开
win10系统教程推荐
- 1 win10如何查看打印机ip地址 win10系统怎么查看打印机ip地址
- 2 win10如何打开软键盘快捷键 win10软键盘快捷键怎么打开
- 3 win10玩csgo总是弹回桌面怎么办 win10玩csgo一直弹回桌面解决方法
- 4 win10无法正常关闭你的电脑0xc0000001错误提示解决方案
- 5 win10无法修改用户名怎么办 win10电脑无法更改用户名如何处理
- 6 win10无法激活因为无法连接组织激活服务器怎么处理
- 7 win10系统n卡控制面板不见了怎么办 win10我的n卡控制面板不见了处理方法
- 8 win10系统打印服务自动停止怎么办 win10打印服务总是自动停止处理方法
- 9 win10系统qq游戏玩不了怎么办 win10系统不能玩qq游戏如何处理
- 10 win10网上邻居在哪里 win10网上邻居怎么打开
win10系统推荐
- 1 深度技术win10 64位免激活旗舰版v2024.05
- 2 雨林木风ghost win10 64位安全专业版v2024.04
- 3 系统之家win10 64位免激活专业版v2024.04
- 4 深度技术windows10 64位免费专业版v2024.04
- 5 雨林木风win10 64位安全旗舰版v2024.04
- 6 雨林木风win10 64位免激活旗舰版v2024.04
- 7 深度技术win10 64位破解专业版v2024.04
- 8 番茄花园win10 32位免费专业版v2024.03
- 9 风林火山win10 64位官方旗舰版2024.03
- 10 雨林木风win10 64位优化旗舰版v2024.03