win11 ie模式怎么打开 win11开启ie模式的方法
更新时间:2023-02-28 14:13:29作者:qiaoyun
在win11系统中,已经没有自带ie浏览器了, 但是微软为了解决有些小伙伴对ie浏览器的需求,有在新版的edge浏览器中保留了ie模式,打开就能使用,那么win11 ie模式怎么打开呢?针对这个问题,今天就由笔者给大家讲述一下win11开启ie模式的方法。
方法如下:
1、首先,按键盘上的 Win 键,或点击任务栏上的Windows 徽标。
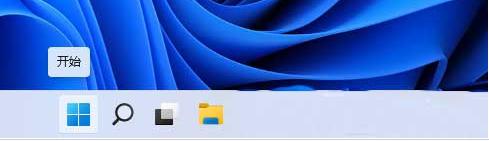
2、已固定应用下,找到并点击设置。
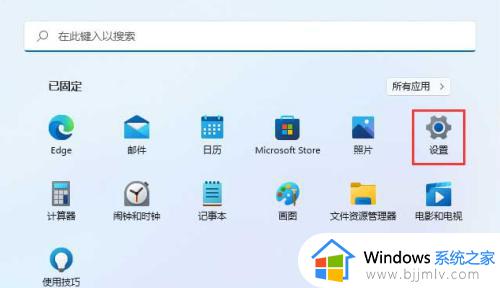
3、设置窗口,左侧边栏,点击应用,右侧点击可选功能。
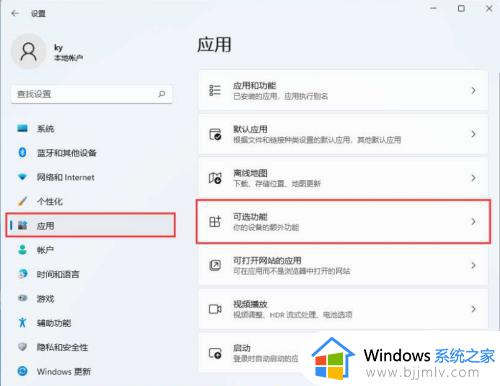
4、添加可选功能,点击查看功能。
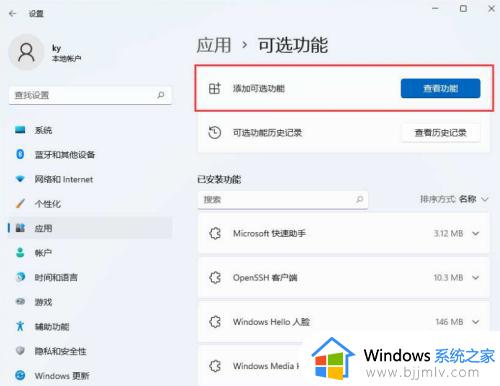
5、添加可选功能,找到并勾选InternetExplorer 模式,然后点击下一步。
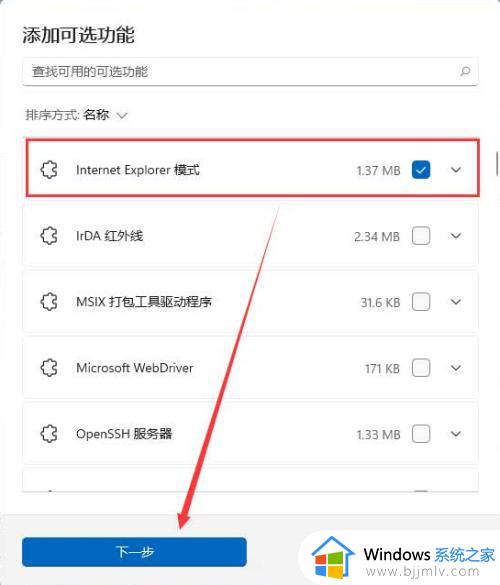
6、提示以下是将要安装的内容,没问题的话,点击安装。
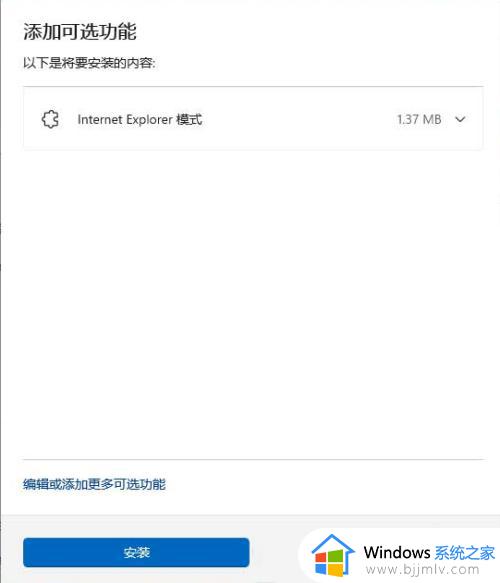
7、InternetExplorer 模式功能完成安装后,还需要重启电脑才能生效。
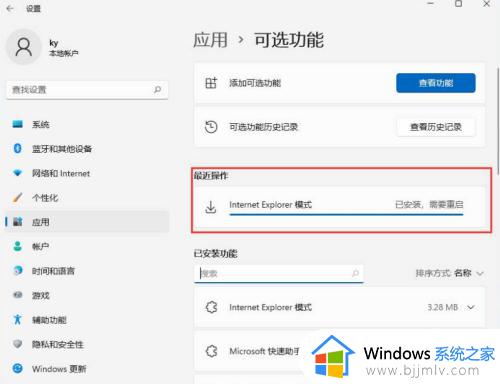
通过上面的方法就可以开启win11系统中的ie模式了,如果你也有需要的话,就可以学习上述方法步骤来进行开启吧,希望帮助到大家。
win11 ie模式怎么打开 win11开启ie模式的方法相关教程
- win11开启平板模式设置方法 win11平板模式在哪开启
- win11开发者模式怎么打开 win11电脑如何打开开发者模式
- windows11卓越模式怎么打开 win11怎么开启卓越性能模式
- win11电源卓越模式怎么开启?win11电脑电源卓越模式如何开启
- 电池养护模式怎么开启win11 win11电池养护模式开启步骤
- win11游戏模式怎么开启 win11如何开启游戏模式
- win11开机进入修复模式的方法 win11开机怎么进入修复模式
- 如何开启电脑护眼模式win11 怎么开启电脑护眼模式win11
- windows11怎么开启高性能模式 windows11高性能模式怎么打开
- win11游戏模式有必要开么 win11游戏模式在哪开启
- win11的右下角水印怎么去除 win11右下角水印去掉教程
- win11关闭预览窗口怎么设置?win11如何关闭窗口预览
- win11关机关不了一直转圈怎么办 win11一直显示正在关机转圈处理方法
- win11电量始终在57怎么回事 win11系统电量一直在57的解决教程
- 电脑显示繁体字怎么改成简体字?电脑变成了繁体字如何变成简体字
- windows11任务栏怎么设置透明 windows11如何设置任务栏透明
win11系统教程推荐
- 1 windows11图片不能预览怎么回事?win11系统图片无法预览如何解决
- 2 win11管理器怎么打开 win11服务管理器在哪里打开
- 3 win11更新之后没有声音怎么办 更新完win11没有声音处理方法
- 4 win11共享打印机指定的网络名不可用什么问题解决方法
- 5 win11识别不出有线耳机怎么回事?win11识别不了有线耳机的解决教程
- 6 windows11跳过开机密码的方法?win11如何跳过开机登录密码
- 7 win11更新0xc1900101安装失败怎么办 win11更新错误0xc1900101修复方案
- 8 win11连接两个显示器未检测到其他显示器如何解决
- 9 win11共享打印机拒绝访问,无法连接怎么解决
- 10 win11bios怎么恢复出厂设置 win11bios恢复出厂设置在哪里设置
win11系统推荐
- 1 系统之家ghost win11 64位最新家庭版下载v2024.04
- 2 ghost windows11 64位专业版原版下载v2024.04
- 3 惠普笔记本电脑ghost win11 64位专业永久激活版下载v2024.04
- 4 技术员联盟ghost win11 64位官方纯净版下载v2024.03
- 5 萝卜家园ghost win11 64位官方正式版下载v2024.03
- 6 ghost windows11 64位最新正式版下载v2024.02
- 7 萝卜家园ghost win11 64位优化原装版下载v2024.02
- 8 萝卜家园ghost win11 64位官方原版镜像下载v2024.01
- 9 技术员联盟ghost win11 64位正式专业版下载v2024.01
- 10 华硕笔记本ghost win11 64位简体专业版下载v2023.12