win10 删除登录密码如何操作 win10怎么取消登录密码
更新时间:2023-10-15 10:29:00作者:skai
我们很多小伙伴为了保护自己的电脑隐私安全,都会给win10电脑设置一个登录密码,但是随着每次登录都输入密码,我们很多小伙伴都感觉十分的麻烦,因此就想要删除登录密码了,但是却不知道怎么操作,接下来小编就带着大家一起来看看win10 删除登录密码如何操作,希望可以帮助到你。
具体方法:
1、首先进入win10系统桌面,鼠标右键桌面左下角的开始按钮,在弹出的菜单中选择运行选项打开,进入下一步。
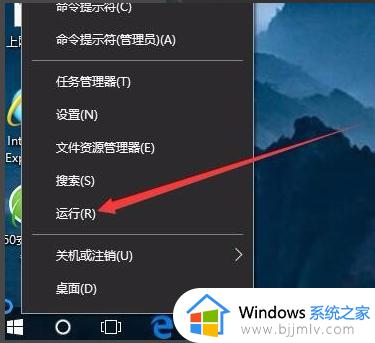
2、在运行窗口中键入Control Userpasswords2,点击确定,继续下一步。
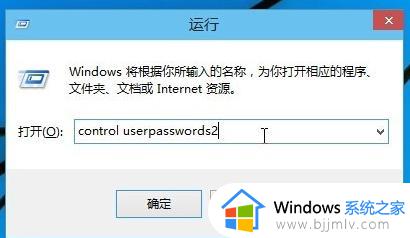
3、在出现的用户账户界面中将要使用本计算机,用户必须输入用户名和密码前面的勾去除。然后点击应用按钮,进入下一步。
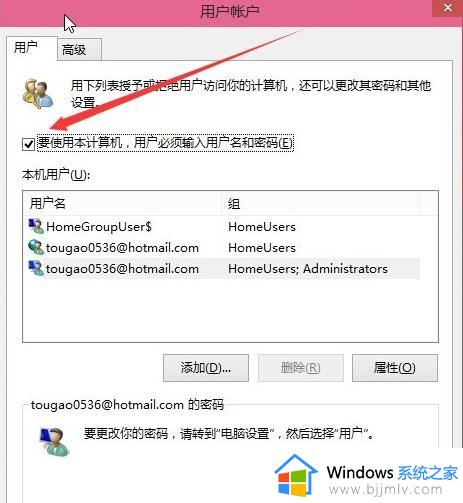
4、接着会出现一个自动登录的选项,输入您的电脑用户名和密码,点击确定即可。
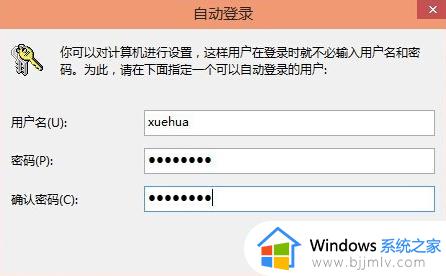
5、重启电脑,这时您就会发现无需输入登录密码也能直接进入系统了。
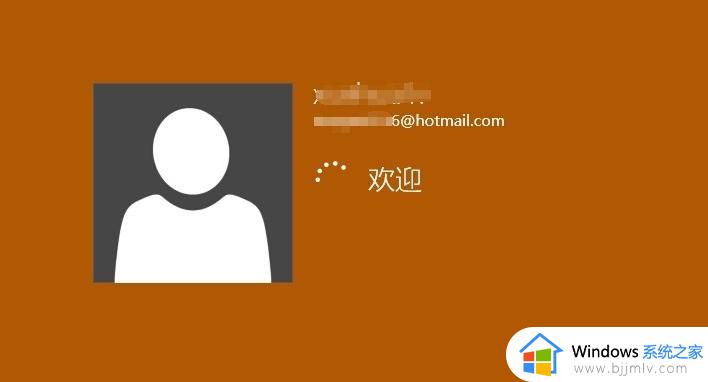
以上全部内容就是小编带给大家的win10 删除登录密码操作方法详细内容分享啦,想要删除登录密码的小伙伴就跟着小编一起来看看,希望对你有帮助。
win10 删除登录密码如何操作 win10怎么取消登录密码相关教程
- win10登录密码怎么取消 win10取消登录密码如何操作
- win10登录取消密码怎么操作 win10系统如何关闭登录密码
- 如何删除win10登录密码 怎么删除win10登录密码设置
- 怎么取消win10开机密码登录 win10如何取消开机登录密码
- 如何取消win10登录密码保护 win10怎样取消密码登录保护
- win10删除登录密码如何删除 win10电脑怎么关闭登录密码
- win10怎么删除登录密码设置 如何删除win10登录密码保护
- win10取消密码登录步骤 win10怎么取消密码登录
- win10取消开机登录密码怎么操作 win10怎么取消开机密码
- win10登录密码怎么关 win10如何取消登录密码
- win10系统打开录音机闪退怎么办 win10录音机打开后闪退处理方法
- win10系统iso镜像文件下载到u盘教程 怎么将win10系统镜像文件下载到u盘
- win10升级20h2后非常卡怎么办 win10更新20h2后卡顿处理方法
- windows10多用户远程桌面如何设置 win10设置多用户远程登录的步骤
- win10无线上网老是掉线怎么办 win10无线网总是掉线如何处理
- win10无法下载steam怎么弄?win10系统steam下载不了客户端的解决方法
win10系统教程推荐
- 1 win10无线上网老是掉线怎么办 win10无线网总是掉线如何处理
- 2 win10系统不能开机怎么办 win10电脑无法正常开机修复方法
- 3 win10关机后主机不断电怎么回事 window10关机主机还一直工作的解决办法
- 4 win10玩dnf输入法不见了怎么办 win10玩dnf输入法不显示修复方法
- 5 win10电脑玩游戏cpu自动降频怎么办 win10电脑一玩游戏cpu就降频解决方案
- 6 无线蓝牙耳机怎么连接电脑win10 win10电脑如何连接无线蓝牙耳机
- 7 台式电脑怎么调节屏幕亮度win10 win10台式电脑如何设置屏幕亮度调节
- 8 win10如何更改默认声音输出设备 win10怎么设置默认音频输出设备
- 9 win10台式屏幕太亮了怎么调?win10台式屏幕太亮如何调暗
- 10 windows10电脑c盘哪些文件可以删除 win10系统c盘哪些文件可以删
win10系统推荐
- 1 深度技术windows10 64位稳定安全版v2024.05
- 2 雨林木风win10 64位最新旗舰版v2024.05
- 3 深度技术win10 64位免激活旗舰版v2024.05
- 4 雨林木风ghost win10 64位安全专业版v2024.04
- 5 系统之家win10 64位免激活专业版v2024.04
- 6 深度技术windows10 64位免费专业版v2024.04
- 7 雨林木风win10 64位安全旗舰版v2024.04
- 8 雨林木风win10 64位免激活旗舰版v2024.04
- 9 深度技术win10 64位破解专业版v2024.04
- 10 番茄花园win10 32位免费专业版v2024.03