win10如何打开软键盘快捷键 win10软键盘快捷键怎么打开
更新时间:2024-05-08 13:37:04作者:runxin
基本上,我们日常使用的win10电脑都有外接键盘设备,能够保证用户正常的编辑输入需求,当然有时也会遇到win10电脑外接的键盘按键出现失灵的问题,这时就可以调出微软系统自带软键盘来替代输入,那么win10如何打开软键盘快捷键呢?下面就是有关win10软键盘快捷键怎么打开所有内容。
具体方法如下:
1、我们先用鼠标双击控制面板。
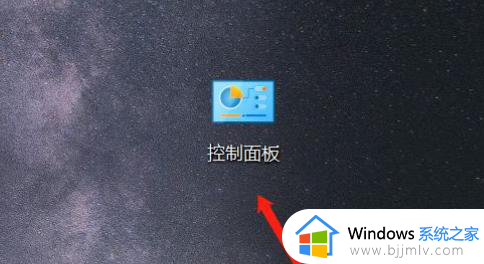
2、打开进入控制面板后,我们看到有很多种类的功能,点击一下右上角的“查看方式”。
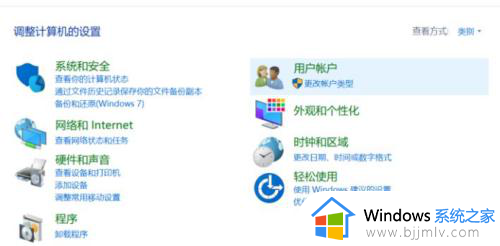
3、在下拉列表中,我们点击选择“大类别”。
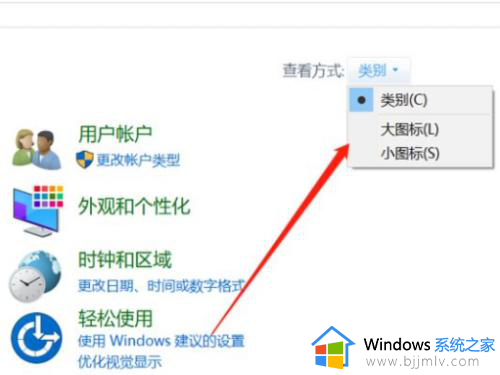
4、功能列表重新排序,我们选择“轻松使用设置中心”。
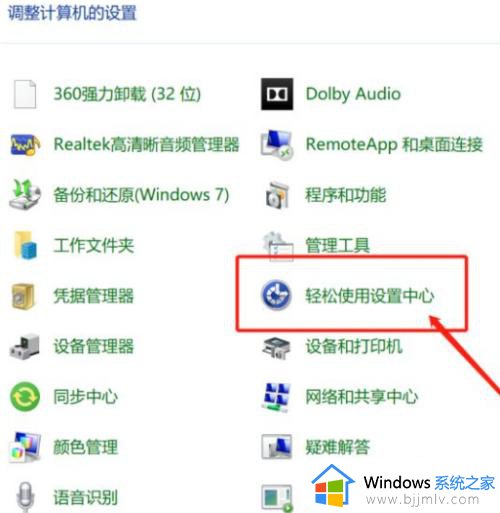
5、在快速访问工具下方,我们点击启动屏幕键盘。
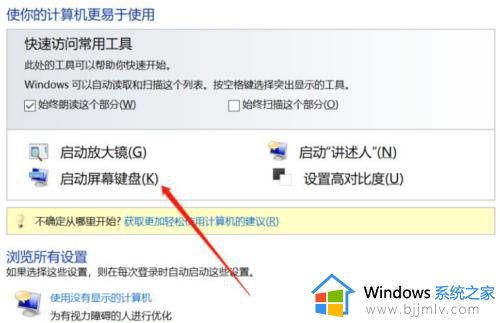
6、接着屏幕就会出现一个键盘图标,如下所示,开启了屏幕软键盘功能。
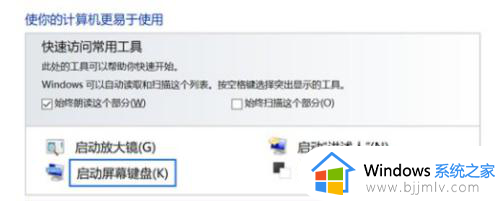
7、如下图就是我们打开的屏幕键盘了。
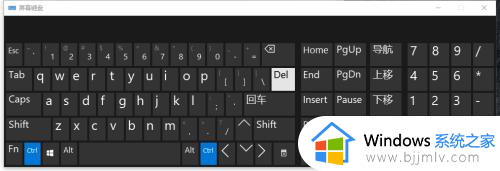
以上就是小编告诉大家的win10软键盘快捷键怎么打开所有内容了,如果有不了解的用户就可以按照小编的方法来进行操作了,相信是可以帮助到一些新用户的。
win10如何打开软键盘快捷键 win10软键盘快捷键怎么打开相关教程
- win10开启软键盘快捷键在哪里 win10电脑软键盘怎么打开快捷键
- win10打开设置快捷键方法 win10怎么打开设置快捷键
- win10运行快捷键怎么按 win10打开运行窗口的快捷键是什么
- win10怎么开软键盘 win10系统如何打开软键盘
- 关机快捷键win10键盘是什么 win10系统键盘关机快捷键操作方法
- win10软键盘怎么打开 win10如何调出软键盘
- win10打开设备管理器快捷键是什么 win10怎么使用快捷键打开设备管理器
- window10软键盘怎么打开 如何打开window10的软键盘
- win10快捷锁屏键是什么键 win10快速锁定屏幕快捷键分享
- win10 记事本快捷键打开方式设置 win10电脑记事本快捷键怎么打开
- win10退出登录微软账号教程 win10如何退出微软账户登陆
- win10快速启动不见了如何恢复 win10快速启动没有了如何处理
- win10菜单栏假死问题修复方法 win10菜单栏假死无反应怎么办
- win10增加用户账户的方法 win10如何增加用户账户
- win10图片怎么显示缩略图 win10电脑图片怎样才能显示缩略图
- win10图片打不开怎么回事 win10系统无法打开图片处理方法
win10系统教程推荐
- 1 win10允许应用更改设备怎么关闭 win10如何关闭电脑允许应用对设备更改
- 2 win10怎么安装网卡驱动程序 win10添加网卡驱动程序的方法
- 3 win10运行红警2黑屏有声音怎么办 win10玩红警2黑屏有声音解决方法
- 4 win10添加隐藏无线网络步骤 win10如何添加隐藏的无线网络
- 5 win10重启打印机服务设置方法 win10如何重启打印机服务程序
- 6 windows10防火墙怎么开 windows10防火墙如何开启
- 7 win10正确密码进不去怎么办 win10密码是对的进不去处理方法
- 8 windows10耳机没声音怎么设置 win10插入耳机后为什么没有声音
- 9 win10正在配置更新无限重启怎么办 win10一直正在配置更新重启修复方法
- 10 win10无线上网老是掉线怎么办 win10无线网总是掉线如何处理
win10系统推荐
- 1 深度技术windows10 64位稳定安全版v2024.05
- 2 雨林木风win10 64位最新旗舰版v2024.05
- 3 深度技术win10 64位免激活旗舰版v2024.05
- 4 雨林木风ghost win10 64位安全专业版v2024.04
- 5 系统之家win10 64位免激活专业版v2024.04
- 6 深度技术windows10 64位免费专业版v2024.04
- 7 雨林木风win10 64位安全旗舰版v2024.04
- 8 雨林木风win10 64位免激活旗舰版v2024.04
- 9 深度技术win10 64位破解专业版v2024.04
- 10 番茄花园win10 32位免费专业版v2024.03