windows11休眠文件怎么删除 如何删除windows11休眠文件
更新时间:2023-06-30 09:38:48作者:runxin
在长时间使用windows11系统的过程中,电脑中难免会因为存放的垃圾文件没有及时清理而导致内存不足的情况,而在windows11系统运行时也会产生大量的休眠文件需要定期进行删除,对此windows11休眠文件怎么删除呢?在本文中小编就给大家带来删除windows11休眠文件操作方法。
具体方法:
1、最先,在电脑桌面上,点击左下角的开始菜单,选择设置开启,点击系统。
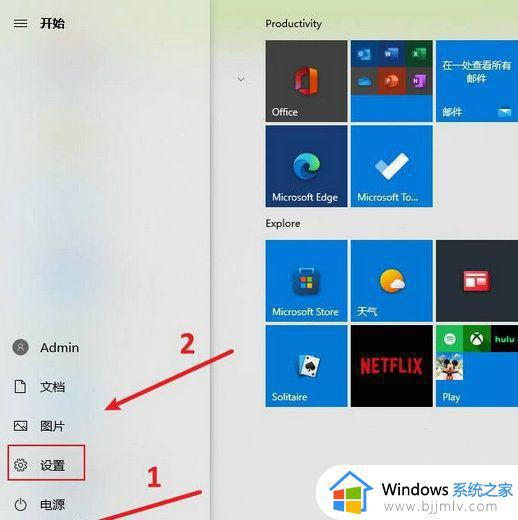
2、次之,左边寻找存储,在右边点击系统和保留空间,查看睡眠文件所占内存,影响是不是必须清理。
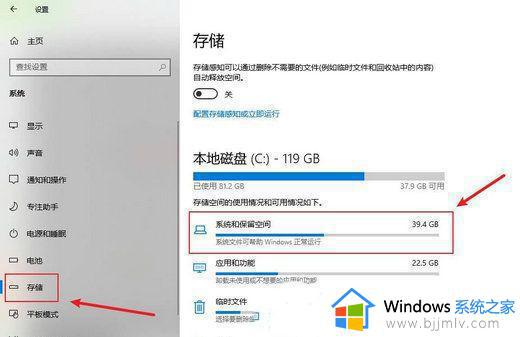
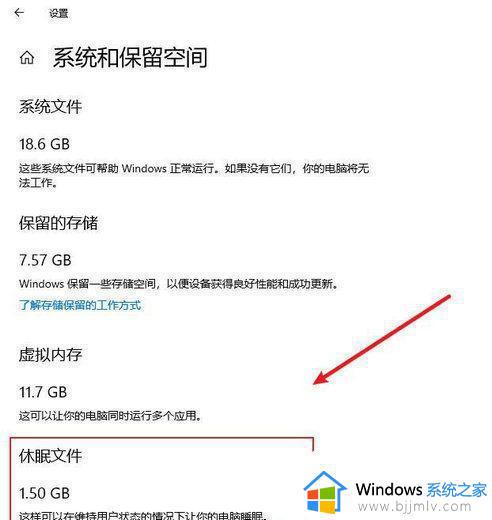
3、然后,返回到电脑桌面上,点击开始图标进到,选中Windows系统,右键点击命令提示符,选择大量,点击以管理员真实身份运行。
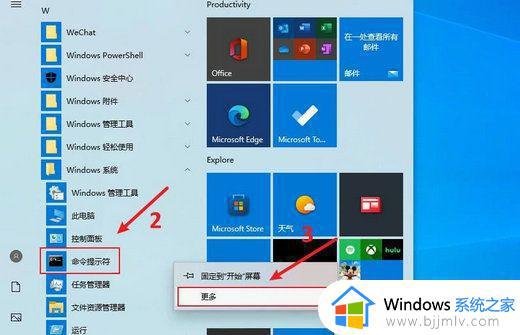
4、最终,输入“powercfg -h off”并回车键确定运行就可以删除。
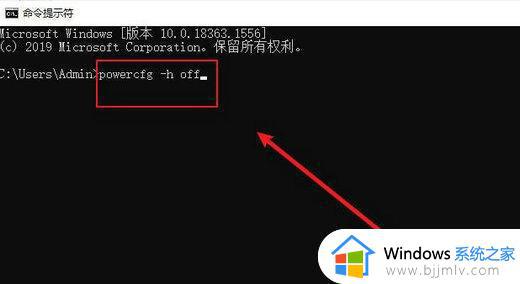
上述就是小编告诉大家的关于删除windows11休眠文件操作方法了,如果有不了解的用户就可以按照小编的方法来进行操作了,相信是可以帮助到一些新用户的。
windows11休眠文件怎么删除 如何删除windows11休眠文件相关教程
- windows11休眠文件怎么删除 windows11电脑休眠文件如何删除
- windows11休眠文件怎么清理 windows11如何删除休眠文件
- win11休眠文件有什么用 win11休眠文件有必要删除吗
- win11删除休眠文件需要管理员权限怎么办 win11删除休眠文件需要管理员权限处理方法
- windows11关闭休眠文件方法 怎么关闭win11休眠文件
- windows11备份文件怎么删除 如何删除windows11备份文件
- windows11文件无法删除怎么办 windows11强制删除文件教程
- windows11文件夹删除不了怎么办 windows11文件夹无法删除怎么解决
- windows11临时文件怎么删除 win11临时文件如何删除
- windows11强制删除文件夹的方法 win11如何强制删除文件
- windows11微信怎么放到桌面 win11如何把微信放在桌面
- windows11微信多开步骤 win11系统微信怎么多开
- win11桌面一直闪屏怎么办 win11进桌面闪屏修复方法
- win11网络延迟高怎么解决 win11电脑网络延迟高解决方案
- win11网络重置无法上网了怎么办 win11网络重置后连不上网处理方法
- windows11微软账户切换到本地账户的步骤 win11微软账户怎么切换本地账户
win11系统教程推荐
- 1 windows11微信多开步骤 win11系统微信怎么多开
- 2 windows11微软账户切换到本地账户的步骤 win11微软账户怎么切换本地账户
- 3 windows11微软账号登录不了怎么办 win11microsoft账户登录不上如何解决
- 4 win11分配磁盘空间设置方法 win11如何给磁盘合理分配空间
- 5 win11改成本地账户登录步骤 win11电脑怎样改用本地账户登录
- 6 windows11网络设置在哪?win11怎么打开网络设置
- 7 windows11网络共享中心在哪打开 win11网络共享中心怎么打开
- 8 win11电脑睡眠后无法唤醒屏幕怎么办 win11进入睡眠状态不能唤醒处理方法
- 9 win11微软应用商店无法连接网络怎么办 win11微软应用商店无法联网修复方法
- 10 win11耳麦说不了话听得见声音怎么办 win11电脑耳麦说话没声音修复方法
win11系统推荐
- 1 技术员联盟ghost win11 64位中文正式版下载v2024.05
- 2 系统之家ghost win11 64位最新家庭版下载v2024.04
- 3 ghost windows11 64位专业版原版下载v2024.04
- 4 惠普笔记本电脑ghost win11 64位专业永久激活版下载v2024.04
- 5 技术员联盟ghost win11 64位官方纯净版下载v2024.03
- 6 萝卜家园ghost win11 64位官方正式版下载v2024.03
- 7 ghost windows11 64位最新正式版下载v2024.02
- 8 萝卜家园ghost win11 64位优化原装版下载v2024.02
- 9 萝卜家园ghost win11 64位官方原版镜像下载v2024.01
- 10 技术员联盟ghost win11 64位正式专业版下载v2024.01