win10检测不到显示器怎么办 win10电脑检测不到显示器如何解决
很多人在工作的时候,为了提高工作效率都会外接显示器来使用,但是有时候也会遇到一些问题,比如近日有不少win10系统用户遇到了检测不到显示器的情况,很多人不知道该怎么办,有遇到这样情况的小伙伴们可以跟着笔者一起来学习一下win10电脑检测不到显示器的详细解决方法。
方法一、
1、右击此电脑图标,选择管理。打开计算机管理窗口,选择设备管理器,右侧找到并展开显示适配器。
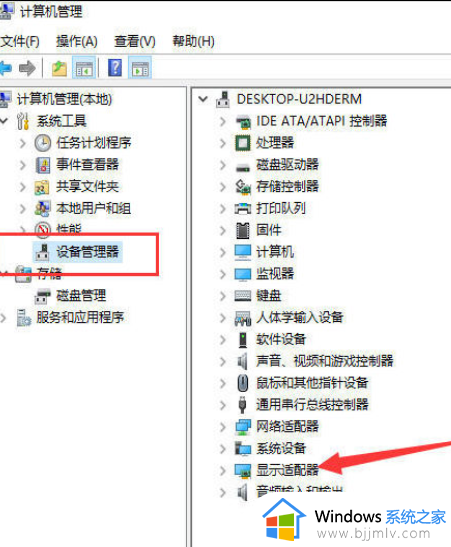
2、如果未安装显卡驱动就会出现黄色感叹号,右击显卡名称,选择属性。
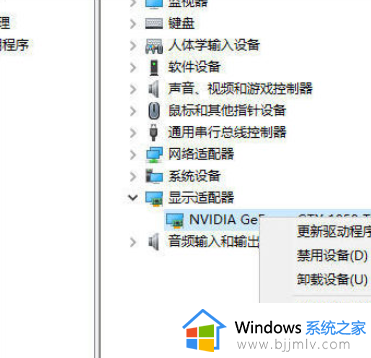
3、点击下方的卸载设备,勾选删除此设备的驱动程序软件复选框。点击卸载即可。
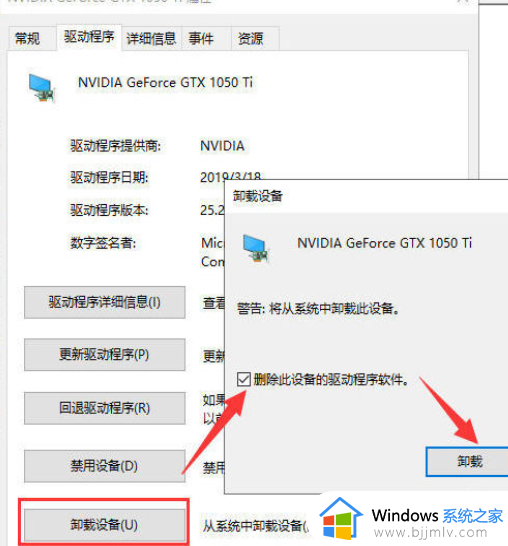
4、然后重新更新显卡驱动程序。
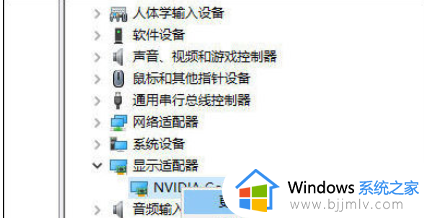
5、选择自动搜索,如果有显卡驱动光盘的话最好选择浏览查找驱动。
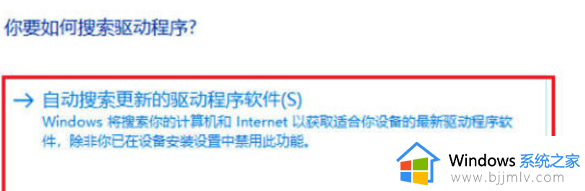
6、等待安装驱动就可以啦。
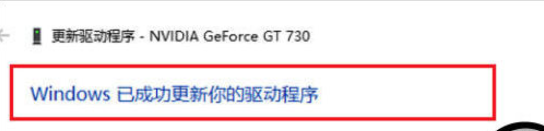
方法二
1、使用快捷键win+R打开运行命令框,输入gpedit.msc,点击“确定”按钮。
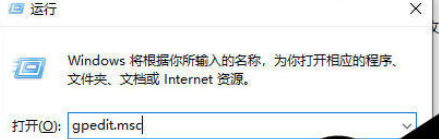
2、待组策略编辑器弹出后,依次选取“用户配置”、“管理模板”。
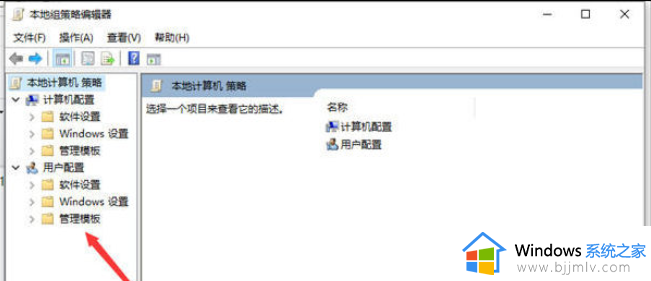
3、然后,在管理模板右侧双击“系统”文件夹。
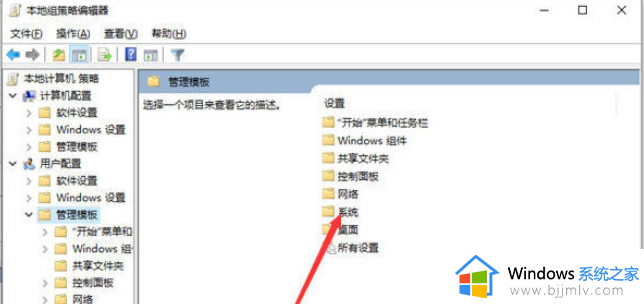
4、进入系统文件夹后,双击“驱动程序安装”文件夹。
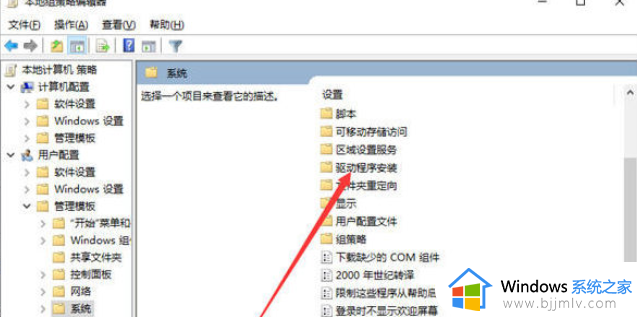
5、接着,双击“设备驱动程序的代码签名”这个文件。
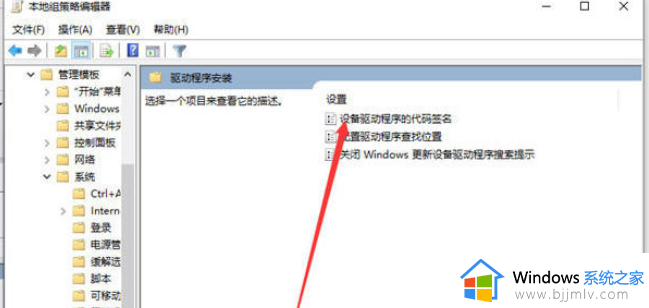
6、将配置改为已启动,同时检测到无签名驱动选择忽略。再按下“应用”按钮;最后,进入设备管理器,重新更新驱动程序就可以了。
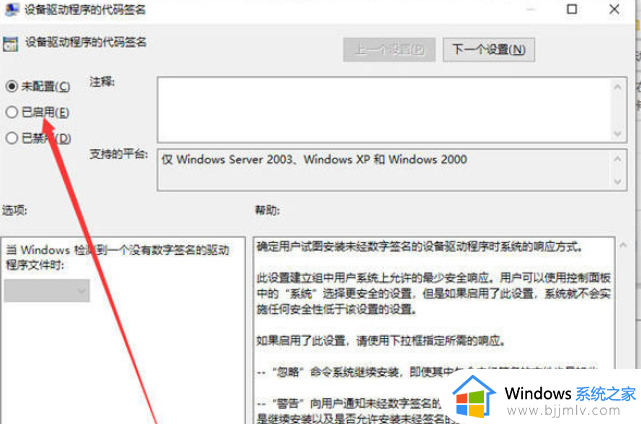
关于win10检测不到显示器的详细解决方法, 有遇到这样情况的小伙伴们可以参考上述方法步骤来进行解决,希望帮助到大家。
win10检测不到显示器怎么办 win10电脑检测不到显示器如何解决相关教程
- win10设置多屏幕显示检测不到怎么办 win10双屏显示未检测到其他显示器如何解决
- win10装双屏检测不到另一显示器怎么回事 win10双屏检测不到第二个显示器如何处理
- win10找不到第二个显示器怎么办 win10检测不到第二显示器如何解决
- win10独立显卡检测不到怎么回事 win10检测不到独立显卡如何解决
- win10屏幕扩展未检测到其他显示器怎么解决
- windows10检测不到耳机怎么办 win10耳机插上电脑检测不到的解决教程
- win10 找不到打印机怎么办 win10无法检测到打印机如何解决
- win10插上耳机检测不到怎么办 win10电脑插耳机检测不到处理方法
- win10检测不到usb设备怎么办 win10电脑无法识别usb设备如何修复
- win10检测不到wifi网络怎么办 win10电脑wifi找不到网络的解决方法
- win10怎么设置插上鼠标不能用触摸板 win10连接鼠标时禁用触摸板设置方法
- win10开机后瞬间跳出cmd窗口怎么办 win10开机弹出cmd窗口修复方法
- win10打印服务自动停止怎么回事 win10打印服务会自动停止解决方案
- windows10打开应用总是会弹出提示怎么回事 win10启动应用老是弹出提示如何处理
- windows10打开命令窗口的方法 windows10如何打开命令窗口
- win10虚拟内存设置多少合适?win10虚拟内存一般设置多大比较好
win10系统教程推荐
- 1 win10开机后瞬间跳出cmd窗口怎么办 win10开机弹出cmd窗口修复方法
- 2 win10的80端口被system占用怎么办 win10系统80端口被system占用如何解决
- 3 win10怎么设置24小时制时间 win10设置时间为24小时制方法
- 4 win10怎么设置不更新系统 win10如何设置不更新系统升级
- 5 win10怎么禁用签名驱动功能 win10如何关闭电脑驱动强制签名
- 6 win10如何查看打印机ip地址 win10系统怎么查看打印机ip地址
- 7 win10如何打开软键盘快捷键 win10软键盘快捷键怎么打开
- 8 win10玩csgo总是弹回桌面怎么办 win10玩csgo一直弹回桌面解决方法
- 9 win10无法正常关闭你的电脑0xc0000001错误提示解决方案
- 10 win10无法修改用户名怎么办 win10电脑无法更改用户名如何处理
win10系统推荐
- 1 深度技术win10 64位免激活旗舰版v2024.05
- 2 雨林木风ghost win10 64位安全专业版v2024.04
- 3 系统之家win10 64位免激活专业版v2024.04
- 4 深度技术windows10 64位免费专业版v2024.04
- 5 雨林木风win10 64位安全旗舰版v2024.04
- 6 雨林木风win10 64位免激活旗舰版v2024.04
- 7 深度技术win10 64位破解专业版v2024.04
- 8 番茄花园win10 32位免费专业版v2024.03
- 9 风林火山win10 64位官方旗舰版2024.03
- 10 雨林木风win10 64位优化旗舰版v2024.03