win10底部任务栏怎么全透明 win10把任务栏变透明如何操作
我们大家在日常使用win10操作系统的时候,为了使自己的win10电脑变得更加的有个性化,有小伙伴就想要将电脑底部的任务栏变成透明,但是却又不知道如何操作,那么win10底部任务栏怎么全透明,接下来小编就教给大家win10把任务栏变透明如何操作,一起来看看吧,希望本文可以有效的帮助到你。
具体的方法如下:
1、打开电脑,鼠标移动到任务栏,然后鼠标右键任务栏,在窗口找到“任务栏设置”并且点开。
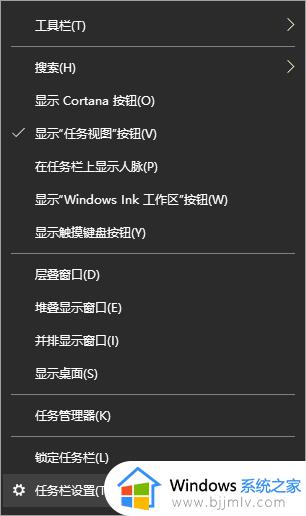
2、点开“任务栏设置”窗口后,找到“颜色”选项。点开,在“颜色”设置界面可以设置大家所喜欢的得任务栏颜色,大家可以选择Windows颜色也可以自定义颜色,选好颜色后找到下面的“透明效果”,打开透明效果。
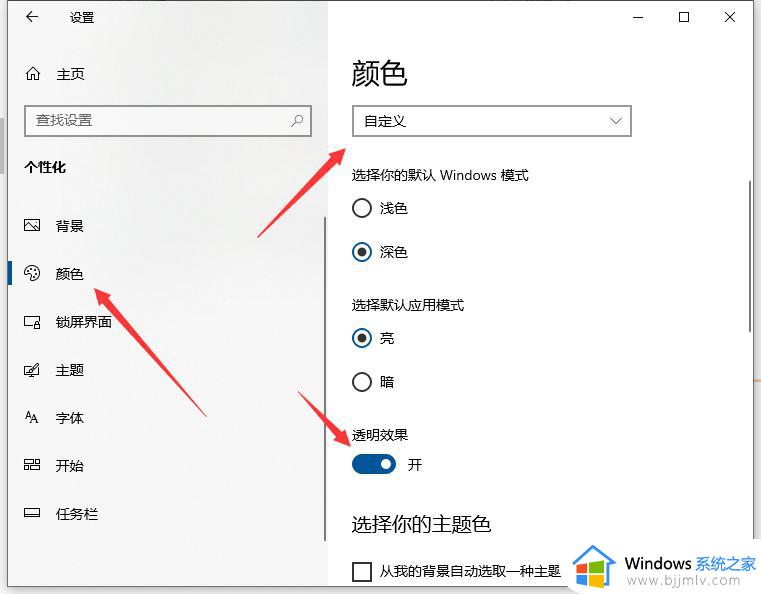
3、按Win+R打开运行窗口,在运行窗口里面打开后面输入“ regedit ”点击“确定”或者键盘回车键Enter打开注册表编辑器。
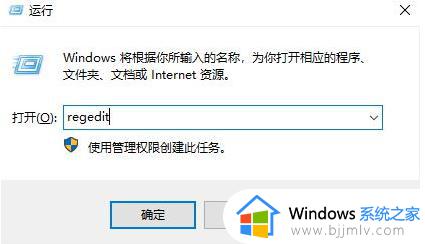
4、打开“注册表编译器”窗口在文件下面输入栏输入HKEY_LOCAL_MACHINESOFTWAREMicrosoftWindowsCurrentVersionExplorerAdvanced,输入后就直接打开地址了。
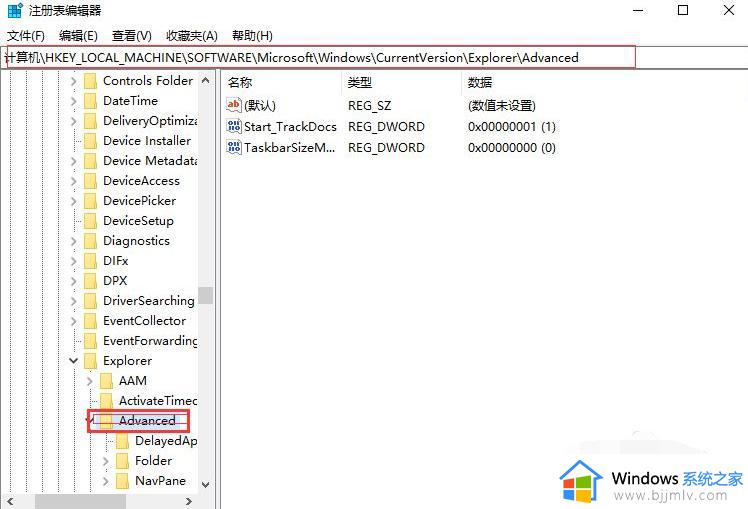
5、在右侧新建一个DWORD(32位)值,命名为UseOLEDTaskbarTransparency。
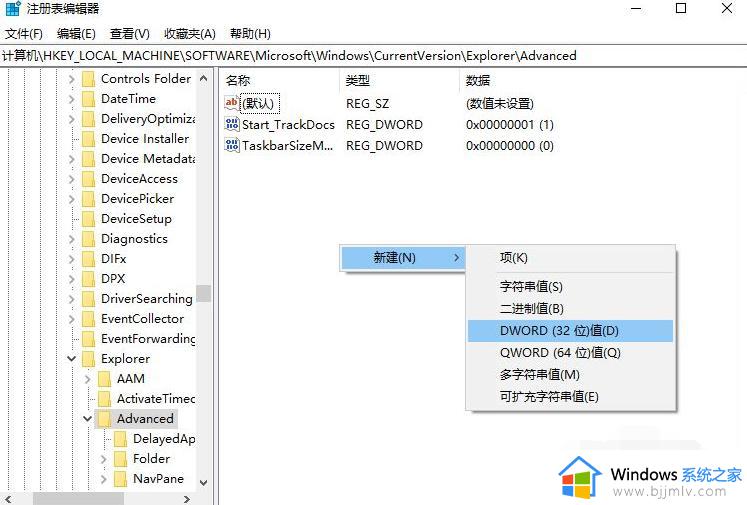
6、双击UseOLEDTaskbarTransparency,将数值数据设置为1到9的数值。这里就设置为“1”了,并点击确定退出,然后重启电脑后就可以看到透明度变化了。
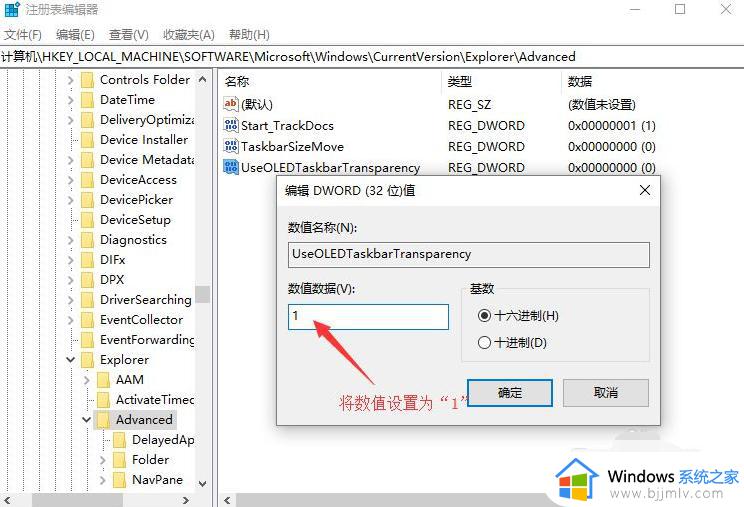
以上全部内容就是小编带给大家的win10把任务栏变透明操作方法详细内容分享啦,小伙伴们如果你们有需要的话就快点跟着小编一起来操作,希望本文可以帮助到你。
win10底部任务栏怎么全透明 win10把任务栏变透明如何操作相关教程
- win10底部任务栏透明如何设置 win10如何把状态栏变透明
- wind10任务栏如何透明化 win10任务栏透明化如何设置
- win10任务栏100%透明怎么设置 win10调任务栏100%透明的步骤
- win10 透明任务栏怎么设置 win10如何设置透明任务栏
- 任务栏透明度设置win10图文步骤 win10如何调整任务栏透明度
- win10设置透明任务栏详细步骤 如何设置win10任务栏透明
- win10怎么让任务栏透明 win10怎样让任务栏透明显示
- win10的任务栏怎么透明 win10设置任务栏透明教程
- win10下面任务栏怎么变透明 win10下面任务栏变成透明设置方法
- win10底下的任务栏怎么隐藏 win10底部任务栏如何隐藏
- win10自动删除恶意文件怎么关闭 win10系统自动删除文件如何关闭
- win10重启桌面图标打乱怎么办 win10桌面图标重启后又乱了处理方法
- win10重启打印机服务设置方法 win10如何重启打印机服务程序
- win10声音可视化通知怎么开启 win10如何设置声音的可视化通知
- windows10分区c盘留多大比较好?win10 c盘一般留多少合适
- win10网页打不开显示dns_probe_possible的解决方法
win10系统教程推荐
- 1 win10重启打印机服务设置方法 win10如何重启打印机服务程序
- 2 windows10防火墙怎么开 windows10防火墙如何开启
- 3 win10正确密码进不去怎么办 win10密码是对的进不去处理方法
- 4 windows10耳机没声音怎么设置 win10插入耳机后为什么没有声音
- 5 win10正在配置更新无限重启怎么办 win10一直正在配置更新重启修复方法
- 6 win10无线上网老是掉线怎么办 win10无线网总是掉线如何处理
- 7 win10系统不能开机怎么办 win10电脑无法正常开机修复方法
- 8 win10关机后主机不断电怎么回事 window10关机主机还一直工作的解决办法
- 9 win10玩dnf输入法不见了怎么办 win10玩dnf输入法不显示修复方法
- 10 win10电脑玩游戏cpu自动降频怎么办 win10电脑一玩游戏cpu就降频解决方案
win10系统推荐
- 1 深度技术windows10 64位稳定安全版v2024.05
- 2 雨林木风win10 64位最新旗舰版v2024.05
- 3 深度技术win10 64位免激活旗舰版v2024.05
- 4 雨林木风ghost win10 64位安全专业版v2024.04
- 5 系统之家win10 64位免激活专业版v2024.04
- 6 深度技术windows10 64位免费专业版v2024.04
- 7 雨林木风win10 64位安全旗舰版v2024.04
- 8 雨林木风win10 64位免激活旗舰版v2024.04
- 9 深度技术win10 64位破解专业版v2024.04
- 10 番茄花园win10 32位免费专业版v2024.03