打印机怎么连接电脑 电脑如何连接打印机
更新时间:2024-02-21 00:25:56作者:qiaoyun
我们如果要通过打印机打印文档的时候,就需要将打印机跟电脑进行连接,可是有许多新手用户可能还不知道打印机怎么连接电脑吧,其实方法并不会难,只要通过添加打印机就可以连接了,本文这就给大家介绍一下电脑连接打印机的详细方法吧。
一、Mac电脑连接
1、点击打印机
进入到Mac电脑的系统设置界面,在这个界面里找到并点击打印机与扫描仪选项。
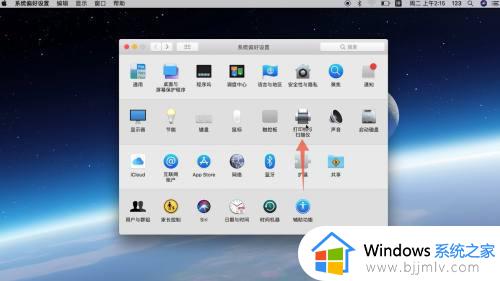
2、点击加号图标
在下一个界面里面找到并点击加号图标,弹出打印机添加界面。
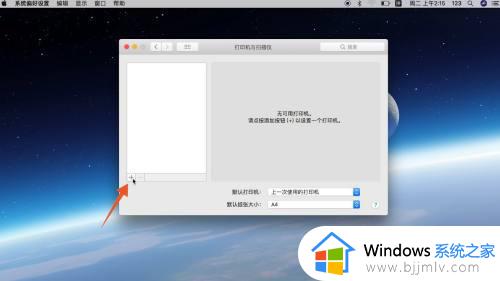
3、点击搜索框
点击上方搜索框,搜索你想要添加的打印机。
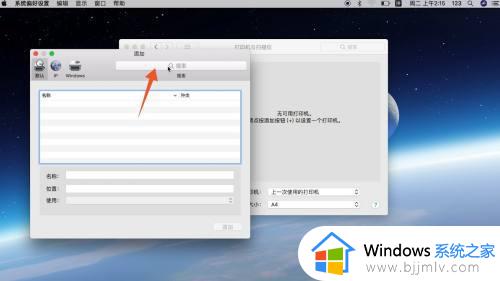
4、点击名称框
或者点击下方的名称框,直接输入你想要添加的打印机的名称。
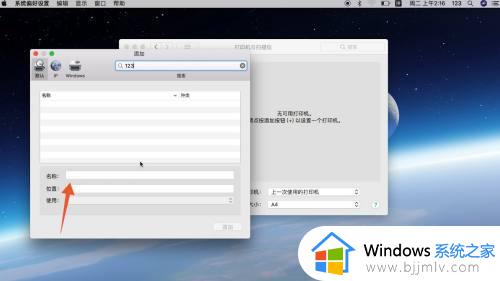
5、点击添加按钮
输入完成后点击右下角的添加按钮就可以连接上打印机了。
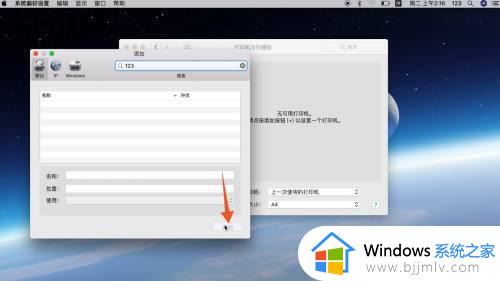
Windows电脑连接:
1、点击设备
进入到Windows电脑的系统设置界面,在这个界面里找到并点击设备的选项。
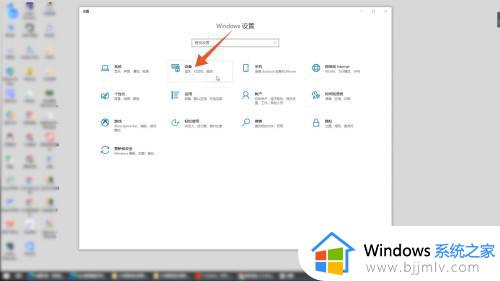
2、点击打印机扫描仪
在下一个界面里面找到并点击打印机和扫描仪的选项。
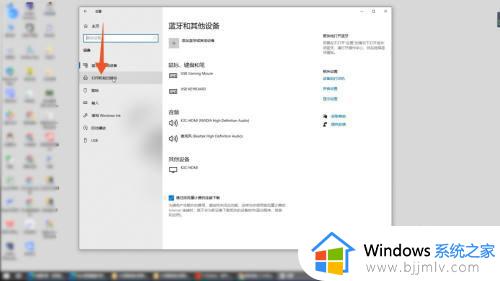
3、点击添加打印机
进入到下一个界面后点击添加打印机的按钮。
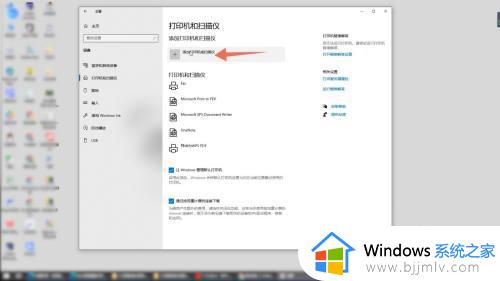
4、点击不在列表中
等待系统扫描周围的打印机,如果扫描不到就点击我需要的打印机不在列表中。
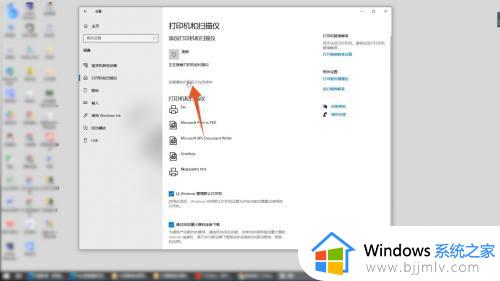
5、点击浏览
在下一个对话框里面勾选第二个选项,点击浏览按钮将你的打印机添加进去就可以了。
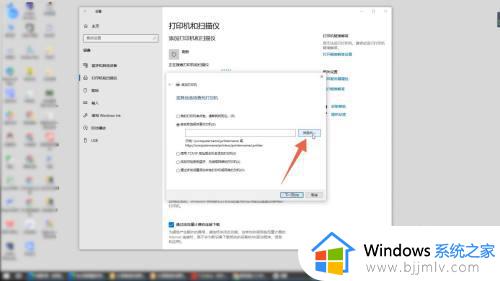
以上大家讲解的就是电脑如何连接打印机的详细内容,如果你也想连接的话,就可以学习上述方法步骤来进行操作。
打印机怎么连接电脑 电脑如何连接打印机相关教程
- 笔记本电脑怎么连接打印机 笔记本电脑如何连接打印机
- 爱普生打印机连接电脑教程 爱普生的打印机如何连接电脑
- 惠普打印机怎么连接电脑 惠普打印机连接电脑的步骤
- 小米打印机怎么连接电脑 小米打印机连接电脑教程
- 佳能打印机怎么连接电脑 佳能打印机连接电脑的教程
- epson打印机usb连接到电脑没反应怎么办 epson打印机连接电脑打印不出来如何解决
- 两台电脑怎么连接一台打印机 两台电脑如何共享打印机
- 连接共享打印机显示无法连接到打印机怎么办 共享打印机提示无法连接到打印机如何解决
- 打印机usb连接电脑后无法打印怎么回事 打印机usb直连电脑后不能打印如何解决
- windows无法连接到打印机本地打印机怎么办 windows电脑连接不到本地打印机如何解决
- steam登陆次数过多不能登录怎么办 steam登录次数过多不能登录如何处理
- 360浏览器每次打开都是最小化窗口怎么办 每次打开360浏览器都是小窗口的解决办法
- office显示正在更新无法正常启动0xc0000142错误代码如何处理
- 电脑没有亮度调节选项怎么办 电脑找不到亮度设置如何解决
- 电脑没有本地用户和组怎么办?电脑没有本地用户和组在哪里解决
- 电脑没网怎么装网卡驱动程序 如何下载网卡驱动程序到电脑上
电脑教程推荐
- 1 steam登陆次数过多不能登录怎么办 steam登录次数过多不能登录如何处理
- 2 电脑没有五笔输入法怎么设置 电脑安装五笔输入法步骤图
- 3 电脑能登qq但打不开网页怎么办 电脑可以登陆qq但打不开网页如何解决
- 4 vcomp110.dll丢失怎么办 电脑提示vcomp110.dll丢失怎样修复
- 5 电脑651出现连接不上网络怎么办 电脑连接宽带错误651解决方法
- 6 windows键和l键不能锁屏为什么 按win+l键电脑不能锁屏如何处理
- 7 ps不能直接把图片拖进去怎么办?ps无法直接拖入图片如何处理
- 8 printscreen键没反应怎么办 按printscreen键没反应如何解决
- 9 如何删除电脑的使用痕迹 怎么彻底删除电脑的使用痕迹
- 10 如何删除微信里的小程序功能?怎么删除微信里的小程序软件
win10系统推荐
- 1 雨林木风win10 32位标准专业版v2024.05
- 2 深度技术windows10 64位稳定安全版v2024.05
- 3 雨林木风win10 64位最新旗舰版v2024.05
- 4 深度技术win10 64位免激活旗舰版v2024.05
- 5 雨林木风ghost win10 64位安全专业版v2024.04
- 6 系统之家win10 64位免激活专业版v2024.04
- 7 深度技术windows10 64位免费专业版v2024.04
- 8 雨林木风win10 64位安全旗舰版v2024.04
- 9 雨林木风win10 64位免激活旗舰版v2024.04
- 10 深度技术win10 64位破解专业版v2024.04