连接共享打印机显示无法连接到打印机怎么办 共享打印机提示无法连接到打印机如何解决
众所周知。共享打印机可以为多个电脑提供了便捷的打印服务,但在使用过程中,小伙伴可能会遇到无法连接到打印机的提示,对此连接共享打印机显示无法连接到打印机怎么办呢?那么下面小编就教大家共享打印机提示无法连接到打印机如何解决,快来一起看看吧,希望对你有帮助。
具体方法
方法一:Win10更新问题
1. 点击左下角的开始菜单,在打开的菜单项中。找到并展开Windows 系统文件,点击打开控制面板,或按 Win + S 组合键,打开搜索,搜索框中,输入控制面板,然后点击并打开控制面板应用;
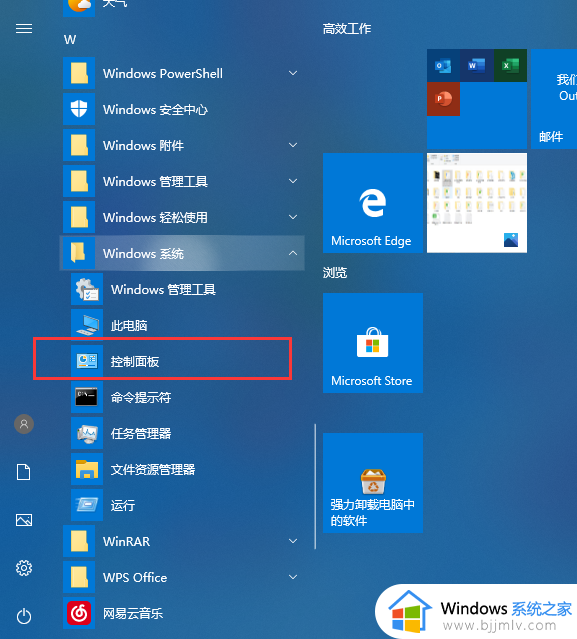
2. 控制面板窗口中,切换到类别的查看方式,然后点击程序下的卸载程序;
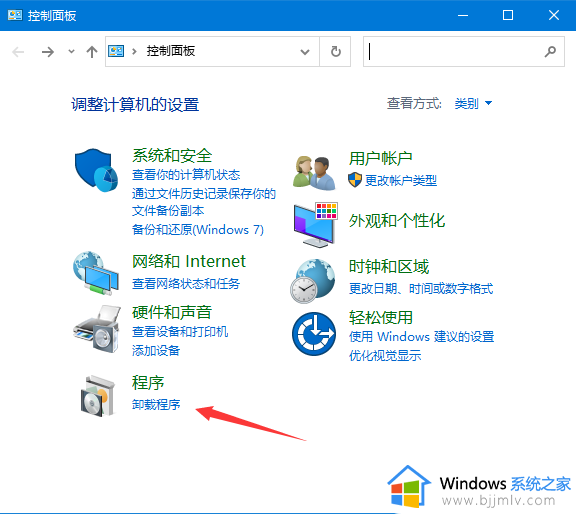
3. 程序和功能窗口中,点击左上方的查看已安装的更新;
4. 已安装更新窗口中,卸载更新,若要卸载更新,请从列表中将其选中,然后单击卸载或更改。这时系统会列出已经安装的更新,右键点击要删除的更新,再点击卸载即可;
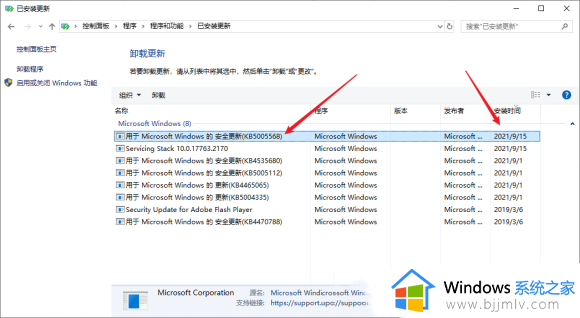
5. 尝试将打印机的共享主机上的补丁卸载并重启;
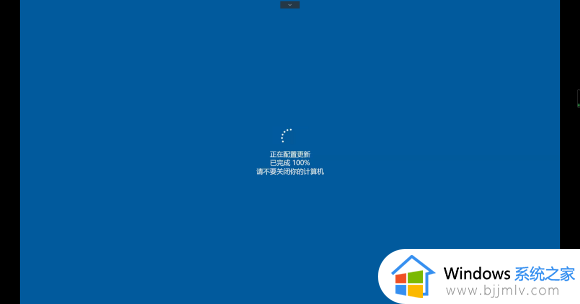
这样就可以完美解决问题啦!
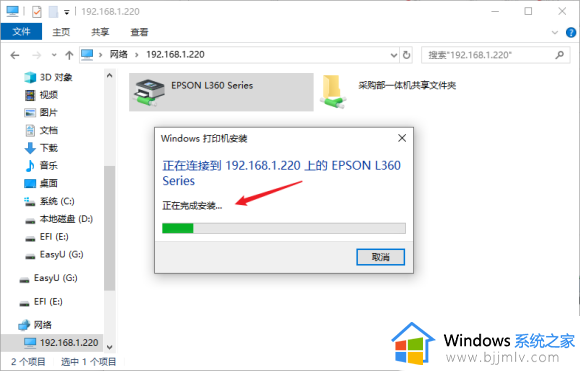
方法二:打印机驱动问题
1. 打开运行(Win+R),输入 devmgmt.msc 命令,按确定或回车,可以快速打开设备管理器;
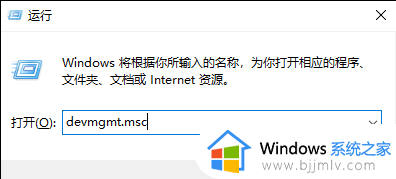
2. 设备管理器窗口,在打印机队列中,找到并选择有问题的打印机;
3. 点击右键,在打开的菜单项中,选择更新驱动程序;
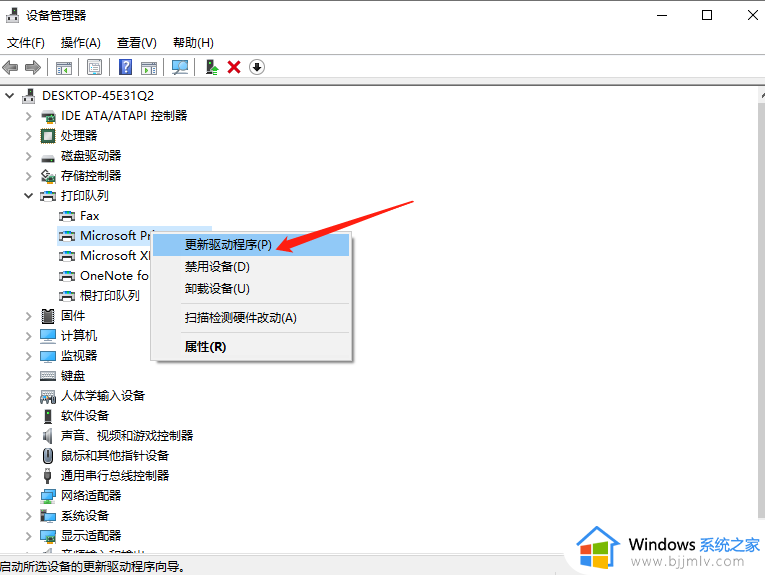
4. 你要如何搜索驱动程序?分别有自动搜索更新的驱动程序软件(Windows 将搜索你的计算机和 Internet 以获取适合你设备的最新驱动程序软件,除非你已在设备安装设置中禁用此功能)和浏览我的计算机以查找驱动程序软件(手动查找并安装驱动程序软件)。有下载驱动程序的情况下,建议选择第二项,如果没有从打印机官网上下载最新驱动程序,可以选择自动搜索驱动程序软件;
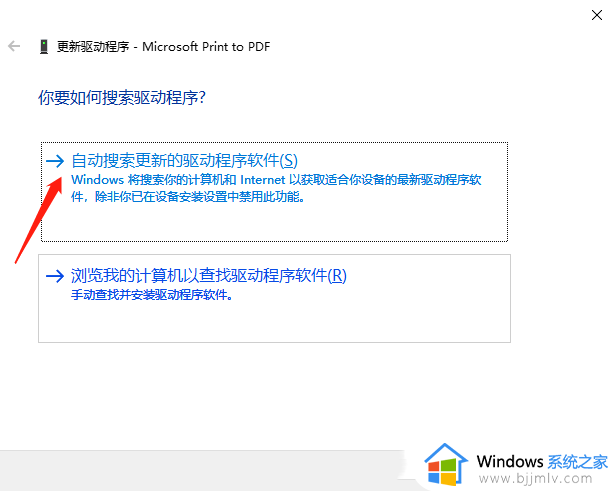
5. 打印机驱动问题,还可以使用第三方驱动工具(驱动总裁),更简单快捷的解决打印机驱动方面的问题。
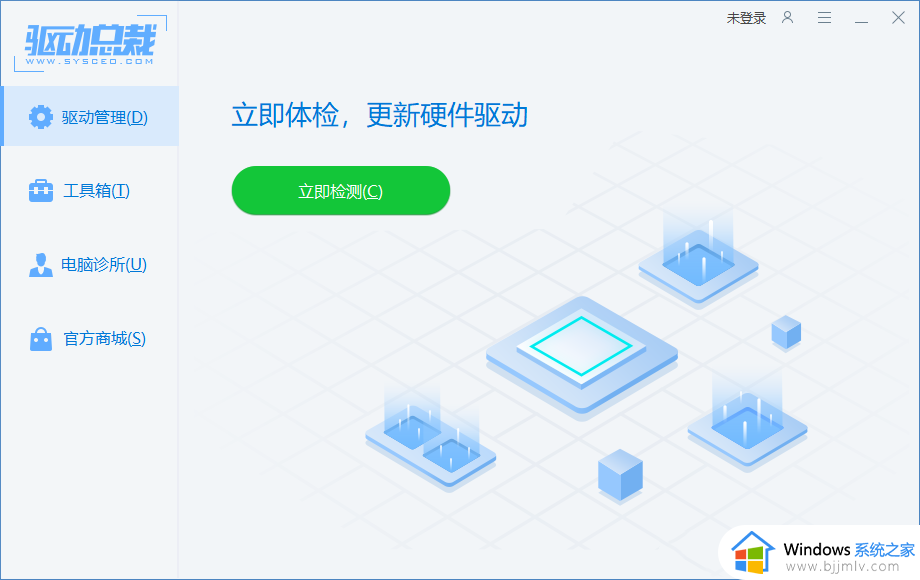
方法三:Windows 功能
1. 点击左下角的开始菜单,在打开的菜单项中,找到并点击开关按钮上面齿轮状的设置图标;
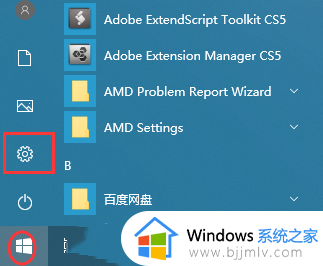
2. 按键盘组合键 Win + i 也是可以快速打开Windows 设置,搜索框可以查找设置,或直接找到并点击设置中的应用(卸载. 默认应用. 可选功能);
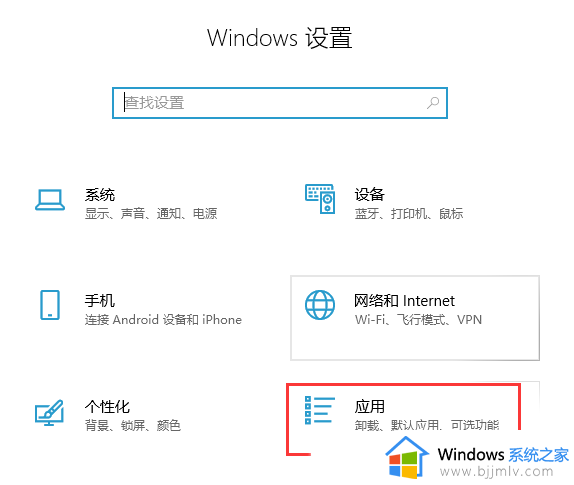
3. 应用主页设置窗口中,点击左侧的应用和功能,然后在右侧相关设置下,点击程序和功能;
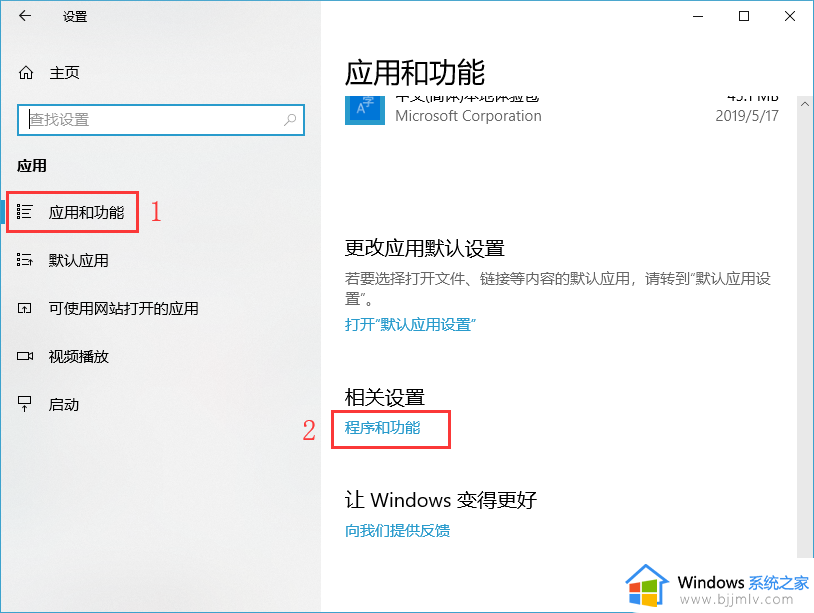
4. 路径:所有控制 - 程序和功能窗口中,点击左侧启用或关闭 Windows 功能;
5. Windows 功能,启用或关闭 Windows 功能,若要启用一种功能,请选择其复选框。若要关闭一种功能,请清除其复选框。填充的框表示仅启用该功能的一部分,找到并且勾选SMB 1.0/CIFS文件共享支持,这时候我们只需要等待完成即可。
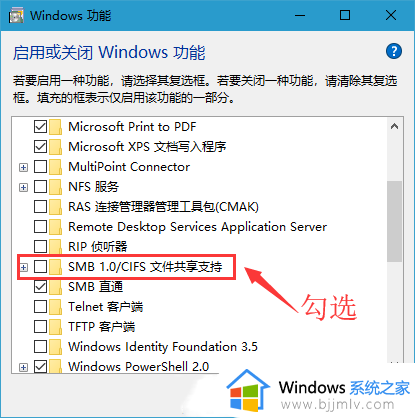
以上全部内容就是小编带给大家的共享打印机提示无法连接到打印机解决方法详细内容分享啦,小伙伴们如果你们也遇到这种情况的话,就快点跟着小编一起来看看吧。
连接共享打印机显示无法连接到打印机怎么办 共享打印机提示无法连接到打印机如何解决相关教程
- 共享打印机无法连接到打印机怎么回事 共享打印机时无法连接到打印机如何解决
- 连接打印机显示windows无法访问怎么办 连接打印机时提示windows无法连接到打印机如何解决
- 连接共享打印机提示windows无法访问怎么办 连接共享打印机windows无法访问如何解决
- win7怎么连接打印机共享打印机 win7连接共享打印机步骤
- 共享打印机已连接但无法打印怎么办 共享打印机已连接但打印没反应如何解决
- windows无法连接到打印机怎么办 打印机提示windows无法连接到打印机如何解决
- 连接共享打印机0000709错误怎么办 连接共享打印机提示错误0x000709如何解决
- windows无法连接到打印机本地打印机怎么办 windows显示无法连接到打印机如何处理
- 打印机共享显示无法保存打印机设置怎么回事 打印机设置共享时提示无法保存打印机设置如何处理
- 电脑打印机共享了其他电脑连接不上怎么回事 打印机共享后其他电脑无法连接如何解决
- 笔记本电脑太卡了如何变得流畅?笔记本电脑很卡怎么变流畅
- 笔记本电脑搜索不到wifi怎么解决?笔记本电脑网络不显示wifi列表解决方案
- 笔记本电脑无法检测到麦克风怎么办 笔记本电脑没有检测到麦克风处理方法
- 笔记本电脑怎么复制粘贴不用鼠标 笔记本电脑复制粘贴不用鼠标操作方法
- edge浏览器双击打不开网页怎么办 edge浏览器打不开某些网页修复方法
- 如何在看公众号时看微信消息 微信怎么一边看公众号一边聊天
电脑教程推荐
- 1 笔记本电脑无法检测到麦克风怎么办 笔记本电脑没有检测到麦克风处理方法
- 2 雷电模拟器怎么隐藏屏幕上的按键 雷电模拟器如何隐藏屏幕按键
- 3 电脑账号被锁定无法登录怎么办 电脑账户被锁定不能登录处理方法
- 4 0x800704cf 不能访问网络位置怎么办 电脑出现错误代码0x800704cf 不能访问网络位置解决方法
- 5 百度网盘空间怎么免费扩容 百度网盘扩容免费方法2024
- 6 牧马人键盘怎么调光 木马键盘如何调键盘灯
- 7 惠普136w打印机加碳粉的步骤 惠普136w打印机怎么加碳粉
- 8 edge浏览器内存占用高怎么办 edge浏览器占用太多内存处理方法
- 9 电脑打开文件显示只读怎么办 电脑打开文件都是只读模式如何解决
- 10 电脑打游戏怎么切屏到桌面 电脑在打游戏时候如何切到桌面
win10系统推荐
- 1 雨林木风ghost win10 64位安全专业版v2024.04
- 2 系统之家win10 64位免激活专业版v2024.04
- 3 深度技术windows10 64位免费专业版v2024.04
- 4 雨林木风win10 64位安全旗舰版v2024.04
- 5 雨林木风win10 64位免激活旗舰版v2024.04
- 6 深度技术win10 64位破解专业版v2024.04
- 7 番茄花园win10 32位免费专业版v2024.03
- 8 风林火山win10 64位官方旗舰版2024.03
- 9 雨林木风win10 64位优化旗舰版v2024.03
- 10 深度技术ghost win10 64位精简极速版v2024.03