win10怎么安装摄像头驱动 win10系统如何安装摄像头驱动
更新时间:2022-09-02 10:18:00作者:runxin
对于一些使用台式win10电脑的用户来说,想要实现日常的视频通讯功能时,就需要给电脑外接摄像头设备,可是由于win10系统中没有安装摄像头驱动,因此用户在连接完摄像头之后就需要进行安装摄像头驱动,对此win10怎么安装摄像头驱动呢?下面小编就来告诉大家win10系统安装摄像头驱动详细步骤。
具体方法:
1、首先如果你的电脑没有摄像头,那么我们需要插一个外置的的USB设想头,有的话就跳过这个步骤吧。

2、一般来说Win10系统可以自动为大部分摄像头安装驱动程序,如下,插上摄像头之后会有通知;
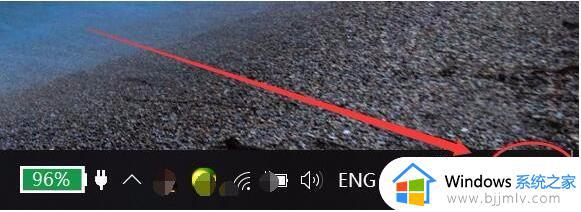
3、这时我们打开设备管理器看看,摄像头驱动是否安装好,没有的话就需要手动操作一下。WIN+X,然后选择设备管理器;
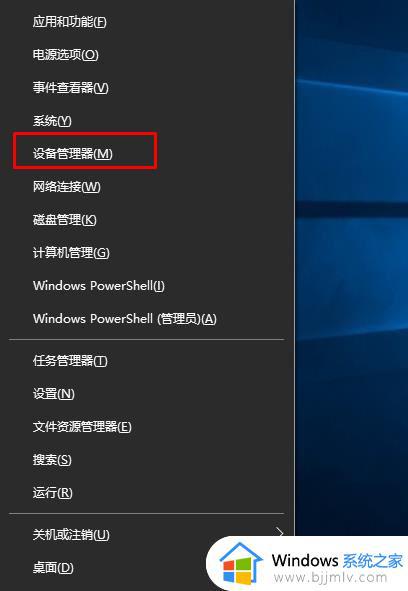
4、设备管理器窗口中,展开照相机选项,会显示摄像头的驱动型号。
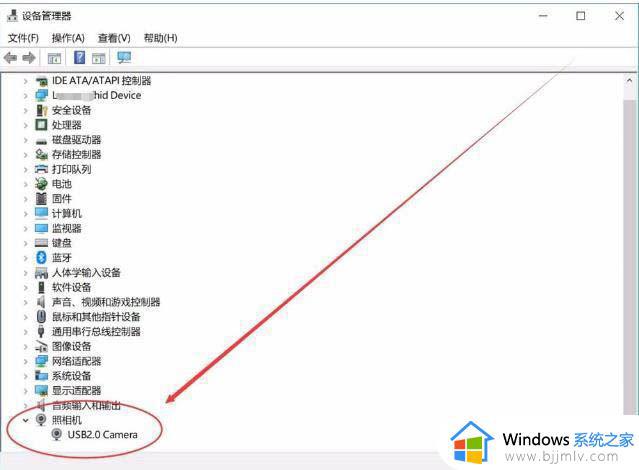
5、如果没有发现照相机,而是有未知设备的话,右键点击更新驱动;
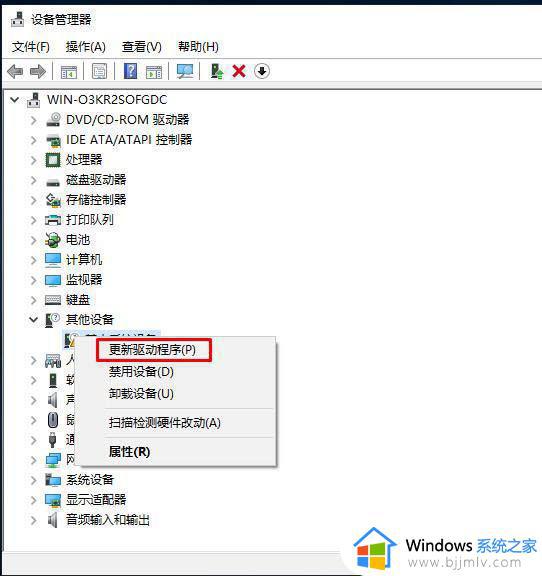
6、选择自动搜索驱动程序软件,如下图。Win10会自动从网络上搜索匹配你摄像头的驱动程序并安装上。
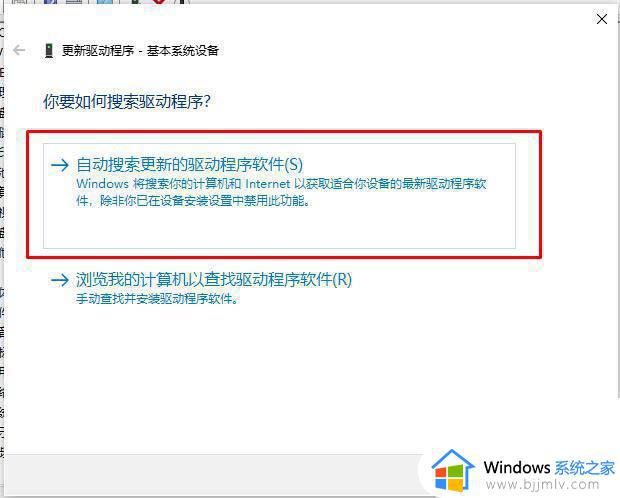
6、安装好之后我们就可以使用QQ来检测是否正常了,找一个视频聊天的用户,单击发起视频通话按钮。
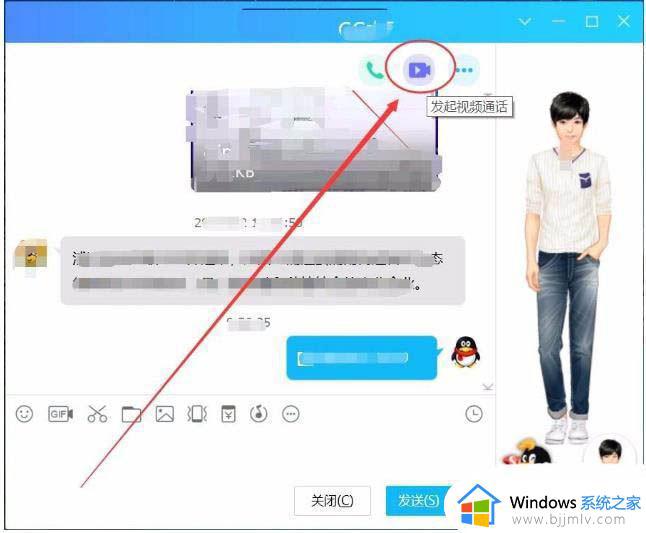
上述就是小编教大家的win10系统安装摄像头驱动详细步骤了,还有不懂得用户就可以根据小编的方法来操作吧,希望能够帮助到大家。
win10怎么安装摄像头驱动 win10系统如何安装摄像头驱动相关教程
- 笔记本电脑安装摄像头的步骤 win10怎么安装摄像头
- macbookpro装win10摄像头用不了怎么办 macbookpro装win10摄像头不能用解决方法
- 联想win10怎么打开摄像头功能 联想win10系统摄像头如何打开
- win10摄像头权限怎么打开win10系统开启摄像头权限设置方法
- win10开摄像头权限设置在哪里 win10系统摄像头权限怎么设置
- win10开启摄像头详细教程 win10系统摄像头在哪里打开
- win10笔记本摄像头总是自动关闭怎么回事 笔记本win10摄像头老是自动关闭如何解决
- w10系统摄像头怎么打开 windows10如何打开摄像头
- win10怎么检查摄像头 如何测试win10摄像头
- win10怎么关闭电脑摄像头 如何关闭win10摄像头功能
- 为什么win10没有游戏模式?win10里没有游戏模式解决方法
- 无线蓝牙耳机怎么连接电脑win10 win10电脑如何连接无线蓝牙耳机
- windows10电脑蓝牙无法连接为什么 windows10电脑蓝牙连接不上如何解决
- win10桌面背景无法填满屏幕怎么办 win10系统桌面背景不满屏幕处理方法
- windows10电脑锁屏怎么取消掉?windows10关闭自动锁屏的步骤
- windows10电脑护眼模式怎么设置 win10电脑的护眼模式在哪里设置
win10系统教程推荐
- 1 无线蓝牙耳机怎么连接电脑win10 win10电脑如何连接无线蓝牙耳机
- 2 台式电脑怎么调节屏幕亮度win10 win10台式电脑如何设置屏幕亮度调节
- 3 win10如何更改默认声音输出设备 win10怎么设置默认音频输出设备
- 4 win10台式屏幕太亮了怎么调?win10台式屏幕太亮如何调暗
- 5 windows10电脑c盘哪些文件可以删除 win10系统c盘哪些文件可以删
- 6 win10休眠唤醒后没有声音怎么办 win10电脑休眠打开后没声音修复方法
- 7 win10修复模式无限重启怎么办 win10修复失败无限重启解决方案
- 8 win10虚拟光驱在哪里打开 win10虚拟光驱怎么打开
- 9 win10测试模式怎么关 win10关闭测试模式的教程
- 10 win10修改用户文件夹名称怎么改 win10如何更改用户文件夹名称
win10系统推荐
- 1 雨林木风win10 64位最新旗舰版v2024.05
- 2 深度技术win10 64位免激活旗舰版v2024.05
- 3 雨林木风ghost win10 64位安全专业版v2024.04
- 4 系统之家win10 64位免激活专业版v2024.04
- 5 深度技术windows10 64位免费专业版v2024.04
- 6 雨林木风win10 64位安全旗舰版v2024.04
- 7 雨林木风win10 64位免激活旗舰版v2024.04
- 8 深度技术win10 64位破解专业版v2024.04
- 9 番茄花园win10 32位免费专业版v2024.03
- 10 风林火山win10 64位官方旗舰版2024.03