win11登录微软账户哎呀出错了怎么办 win11微软账号登录发生了错误修复方法
由于电脑中新安装的win11系统中自带有微软办公软件,用户想要使用时需要登录微软账户来运行,可是近日有用户在win11电脑上登录微软账户的时候,却莫名出现哎呀出错了的提示窗口,对此win11登录微软账户哎呀出错了怎么办呢?今天小编就来告诉大家win11微软账号登录发生了错误修复方法。
具体方法:
方法一:修改DNS
1、点击开始按钮旁边的搜索图标,搜索框中输入控制面板,然后点击打开系统给出的最佳匹配控制面板应用。
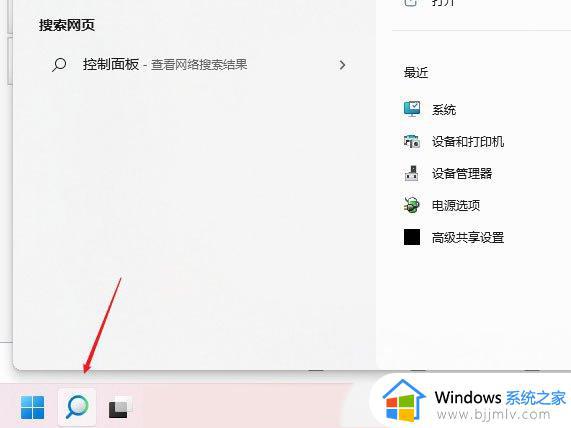
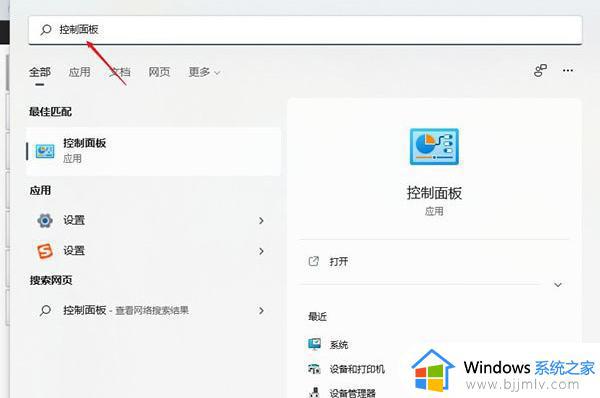
2、控制面板窗口,切换到类别查看方式,然后点击调整计算机的设置下的查看网络状态和任务。
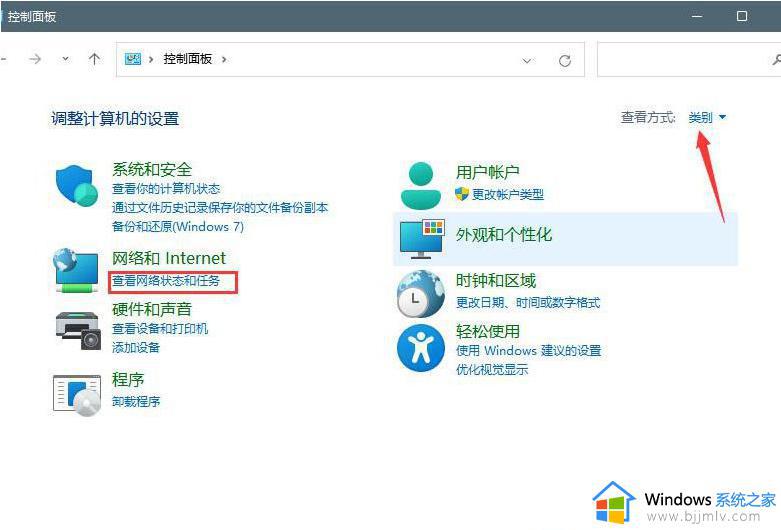
3、路径:控制面板 - 网络和 Internet - 网络和共享中心。点击连接的网络,打开属性。
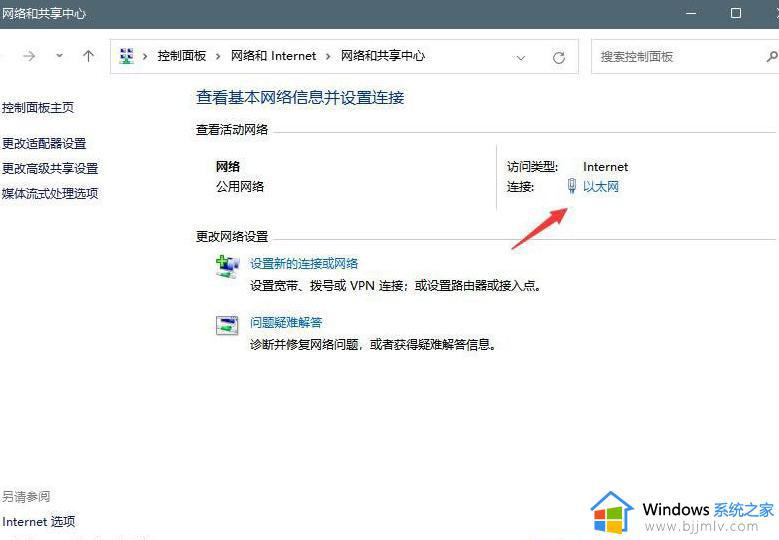
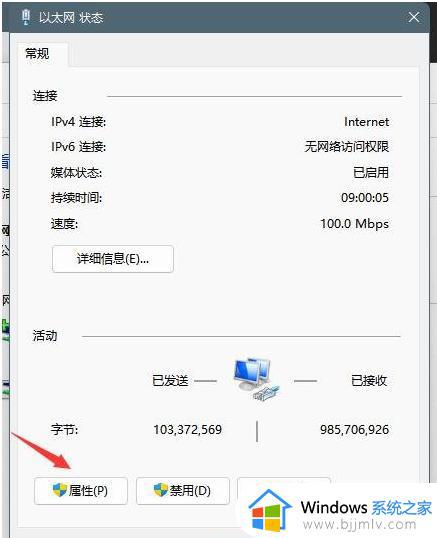
4、以太网 属性窗口,双击打开 Internet 协议版本 4 (TCP/IPv4)。
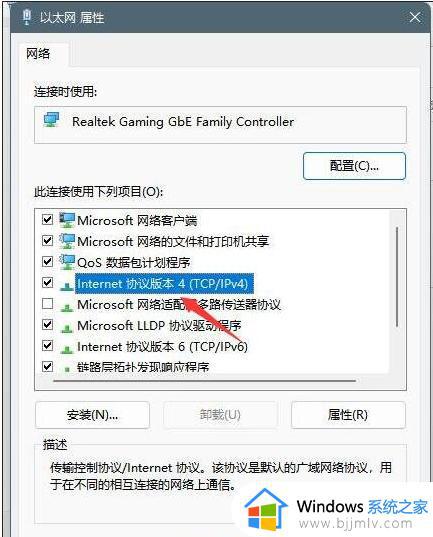
5、默认选择的是自动获得 DNS 服务器地址,然后点击使用下面的 DNS 服务器地址,填入首选 DNS 服务器地址和备用 DNS 服务器地址,点击确定即可。
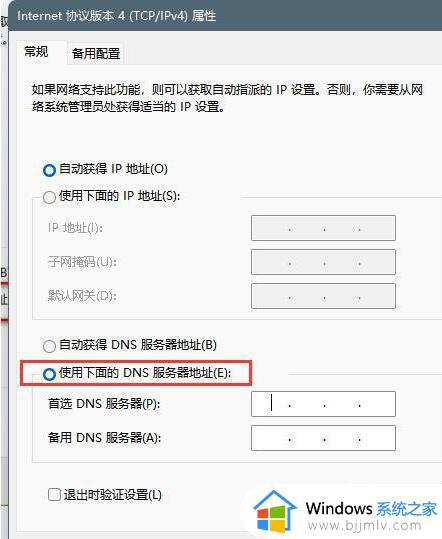
方法二:刷新DNS缓存
1、打开运行(Win+R),输入 cmd 命令,按确定或回车,打开命令提示符窗口。
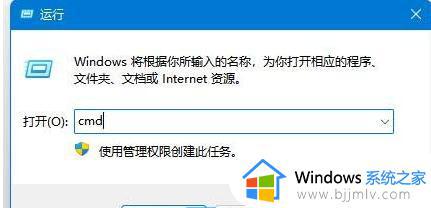
2、命令提示符窗口,输入 ipconfig/flushdns 命令,按回车即可。
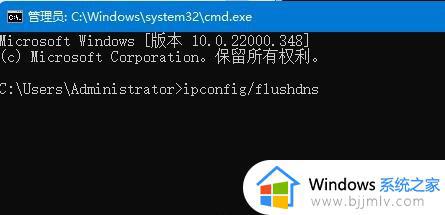
方法三:网络疑难解答
1、设置窗口,使用搜索框,输入网络疑难解答。
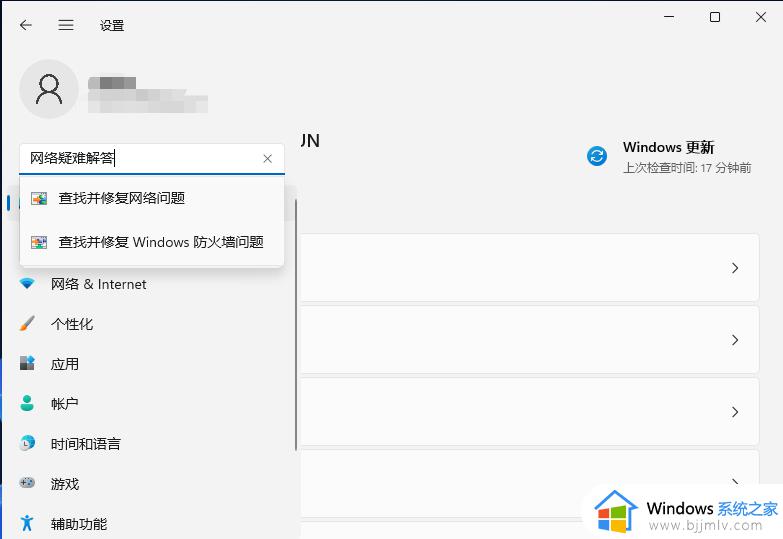
2、使用疑难解答检测Internet 连接问题,检查完成后,点击网络连接进行自动修复即可。
本文就是小编给大家讲解的win11微软账号登录发生了错误修复方法了,有遇到相同问题的用户可参考本文中介绍的步骤来进行修复,希望能够对大家有所帮助。
win11登录微软账户哎呀出错了怎么办 win11微软账号登录发生了错误修复方法相关教程
- win11微软账号哎呀出错了怎么办 win11登录微软账户显示哎呀出错了如何处理
- win11登录微软账号出错怎么办 win11登陆微软账号提示出错修复方法
- win11系统登录微软账号错误怎么办 win11登录微软账户出现问题解决方法
- win11登录microsoft账户发生了错误怎么办 win11登录microsoft账户出错处理方法
- win11改用microsoft账户登录发生了错误无法登录解决方法
- win11微软账号无法登陆怎么办 win11微软账号登陆不了修复方案
- win11登录账户进不去怎么办 win11登录不了微软账户解决方法
- win11登录不了账户怎么办 win11登录不了微软账户如何解决
- win11登陆微软账户发生了错误,请重试,或选择取消解决方案
- win11绕过微软账户登录设置步骤 win11怎么跳过微软账号登录
- win11设置默认输入法的方法 win11怎么设置默认输入法
- win11资源管理器文件记录怎么清除 win11如何清理资源管理器文件记录
- win11的wifi图标不见了怎么办 win11的wifi功能消失了处理方法
- win11关闭pin密码登录设置方法 怎么解除win11系统pin码登录
- win11关闭病毒和防护详细步骤 怎样彻底关掉win11病毒和防护
- win11关闭测试模式设置教程 如何退出win11测试模式
win11系统教程推荐
- 1 win11设置默认输入法的方法 win11怎么设置默认输入法
- 2 win11关闭开机自启软件怎么设置 win11如何关闭开机自动启动的软件
- 3 win11更新的安装包在哪里打开 win11更新的文件在哪个文件夹
- 4 win11固定ip地址设置方法 win11固定ip地址怎么填写
- 5 win11删除休眠文件的步骤 win11怎么删除休眠文件
- 6 win11如何设置快速访问模式 win11怎么设置电脑的快速访问
- 7 win11该设备正在使用中请关闭可能使用的所有程序如何解决
- 8 windows11网络连接不上怎么回事 win11无法连接网络如何解决
- 9 windows11微信多开步骤 win11系统微信怎么多开
- 10 windows11微软账户切换到本地账户的步骤 win11微软账户怎么切换本地账户
win11系统推荐
- 1 技术员联盟ghost win11 64位中文正式版下载v2024.05
- 2 系统之家ghost win11 64位最新家庭版下载v2024.04
- 3 ghost windows11 64位专业版原版下载v2024.04
- 4 惠普笔记本电脑ghost win11 64位专业永久激活版下载v2024.04
- 5 技术员联盟ghost win11 64位官方纯净版下载v2024.03
- 6 萝卜家园ghost win11 64位官方正式版下载v2024.03
- 7 ghost windows11 64位最新正式版下载v2024.02
- 8 萝卜家园ghost win11 64位优化原装版下载v2024.02
- 9 萝卜家园ghost win11 64位官方原版镜像下载v2024.01
- 10 技术员联盟ghost win11 64位正式专业版下载v2024.01