win7开启热点设置方法 win7电脑如何开热点
一般来说,在给win7电脑安装宽带网络的时候也会连接路由器设备来保证区域内的无线网络覆盖,当然有些用户在没有路由器设备的情况下,我们可以开启win7系统中的热点功能同样能够实现,可是win7电脑如何开热点呢?接下来小编就来告诉大家win7开启热点设置方法。
具体方法:
第一步:先打开win7的开始菜单,在开始菜单的搜索里面输入“CMD”进行搜索,在搜索结果中鼠标右键选择“以管理员身份运行”选项。
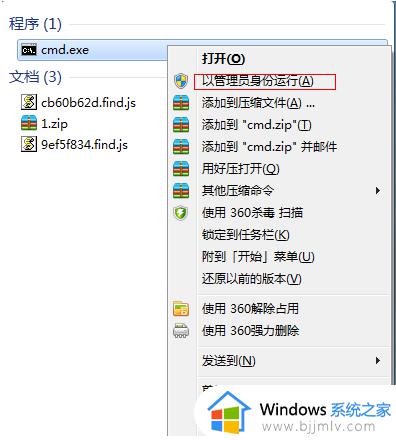
第二步:在打开的命令提示符窗口中,输入命令:netsh wlan set ho stednetwork mode=allow ssid=4Gtest key=12345678 命令。然后直接回车键,命令里面的ssid是无线网络名称、key是无线网络密码。
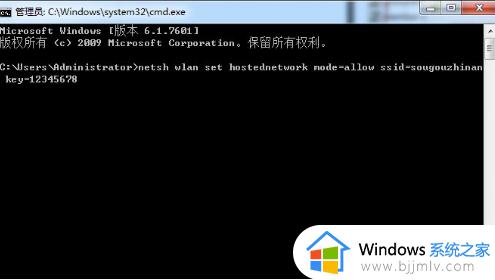
第三步:然后鼠标点击任务栏上面的网络图标,在里面打开“网络共享中心”选项。
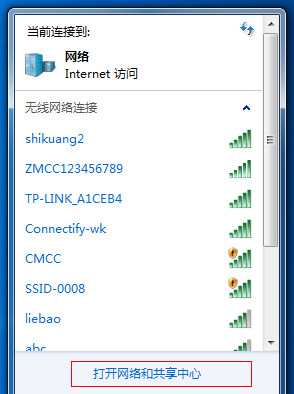
第四步:在网络和共享中心界面中,鼠标点击左侧菜单中“更改适配器设置”选项。
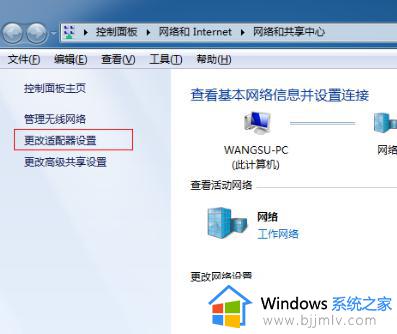
第五步:鼠标右键选择“无线网络连接”,在弹出的菜单选择“属性”选项。
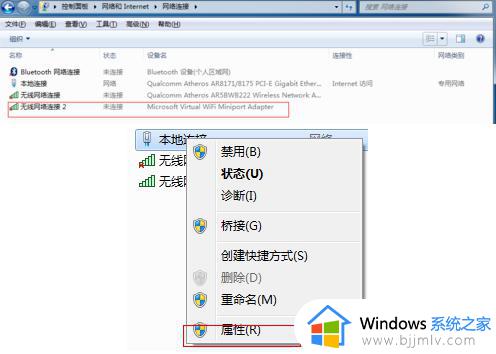
第六步:在属性窗口中,我们切换到“共享”选项卡,在第一个选项打上勾,然后点击“确定”。
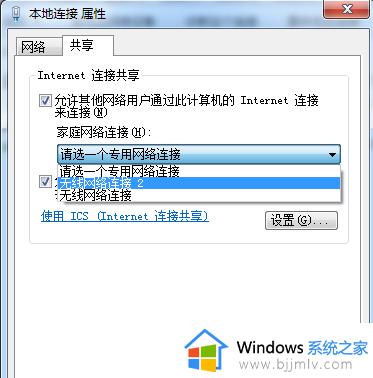
第七步:重新打开“命令提示符”,并输入“netsh wlan start h ostednetwork”命令按回车键。
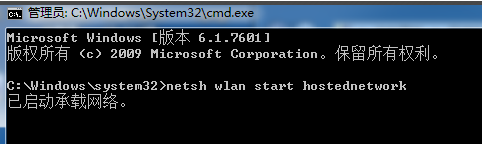
第八步:以上设置完毕后,点击网络连接就可以看到设置好的win7热点
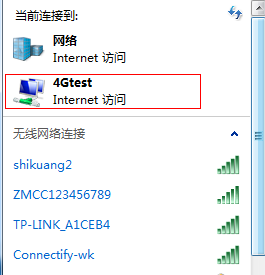

上述就是小编给大家分享的关于win7开启热点设置方法了,有需要的用户就可以根据小编的步骤进行操作了,希望能够对大家有所帮助。
win7开启热点设置方法 win7电脑如何开热点相关教程
- win7系统怎么开wifi热点 win7电脑wifi热点如何开启
- win7电脑热点怎么开 win7如何用电脑开热点
- 电脑win7如何开热点 win7台式电脑怎么开热点
- win7可以开移动热点吗 win7电脑如何开热点
- win7能开热点吗 win7系统如何开启热点
- win7电脑如何开热点 windows7的热点在哪打开
- windows7开热点给手机设置方法 windows7如何开热点给手机
- win7电脑如何连接手机热点 win7连接手机热点方法
- win7笔记本怎么开wifi热点 笔记本win7如何开wifi热点
- win7怎么设置热点 win7系统如何设置wifi热点
- win7电脑窗口最大化时任务栏不显示图标怎么办
- win7共享文件夹不需要密码设置方法 win7共享文件夹无密码访问怎么设置
- win7更改电源设置用不了怎么办 win7无法更改电源选项处理方法
- win7虚拟机无法连接网络怎么回事 win7虚拟机不能联网修复方法
- win7自动更新系统怎么关闭 win7如何关闭自动更新功能
- win7如何开启445端口 win7系统445端口怎么打开
win7系统教程推荐
- 1 win7虚拟机无法连接网络怎么回事 win7虚拟机不能联网修复方法
- 2 win7电脑截屏的快捷键是什么 win7系统电脑截图快捷键是哪个
- 3 win7游戏运行库如何补全 win7系统游戏运行库怎么补全
- 4 win7怎么把默认下载地址改到d盘 win7怎么设置默认下载到d盘
- 5 win7蓝牙添加设备搜索不到怎么办 win7添加蓝牙设备搜不出来如何处理
- 6 windows7开机太慢怎么办 win7开机慢解决方法
- 7 win7如何禁止数字签名 win7禁用数字签名操作方法
- 8 win7电脑耳机插上没反应怎么回事 win7耳机插上没有声音没反应如何处理
- 9 win7电脑关机速度提升怎么设置 win7关机慢的快速简单处理方法
- 10 win7无线临时网络设置步骤图_win7如何设置无线临时网络
win7系统推荐
- 1 华硕笔记本ghost win7 64位装机纯净版下载v2024.04
- 2 大地系统ghost win7 32位官方最新版下载v2024.04
- 3 雨林木风ghost win7 32位精简装机版下载v2024.04
- 4 萝卜家园ghost win7 64位优化专业版下载v2024.04
- 5 系统之家ghost win7 64位稳定纯净版下载v2024.04
- 6 雨林木风ghost win7 64位旗舰版镜像下载v2024.04
- 7 雨林木风ghost win7 32位免激活专业版下载v2024.03
- 8 风林火山ghost win7 64位官方旗舰版下载v2024.03
- 9 系统之家ghost win7 64位纯净官方版下载v2024.03
- 10 深度技术ghost win7 64位优化教育版下载v2024.03