windows10检测不到耳机怎么办 win10耳机插上电脑检测不到的解决教程
耳机是非常多人喜欢使用的一款设备,这样听歌和追剧的时候插上耳机就不会影响他人,音质也比较好,可是近日有windows10系统用户却遇到了检测不到耳机的情况,遇到这样的问题该怎么办呢,接下来小编就给大家详细介绍一下win10耳机插上电脑检测不到的解决教程吧。
具体方法如下:
1、首先我们要确保耳机本身没有问题,然后再插入电脑,如果还是出现下图所示情况,就往下看。
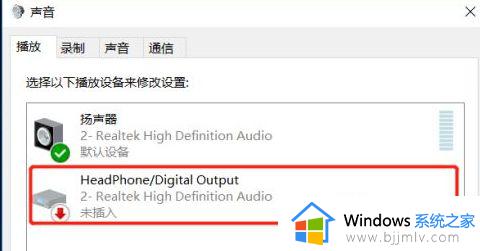
2、 接着,我们下载安装软件“驱动精灵”,用这个软件卸载安装声卡驱动,确保声卡驱动是没有问题的。
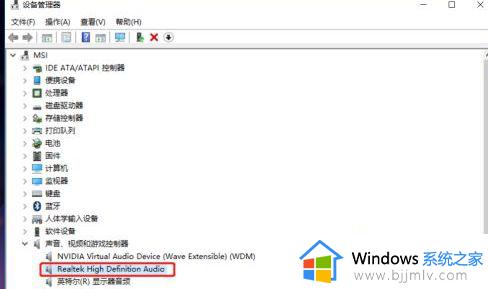
3、在确认耳机本身和声卡驱动都没有问题后,我们打开“控制面板”。找到并点击“Realtek高清晰音频管理器”。然后点击插孔设置,在弹出窗口中将“禁用前面板插孔检测”勾选。
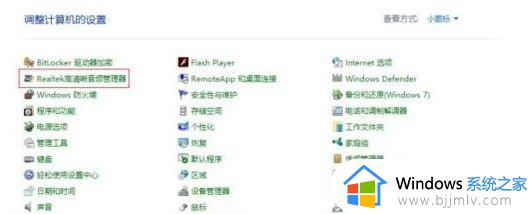

4、如果没有找到控制面板中的“Realtek高清晰音频管理器”,我们还可以通过这个方法来解决问题:首先打开我的电脑。按该路径“C:Program FilesRealtekAudioHDARtkNGUI64.exe”找到文件“RtkNGUI64.exe”。(ps:每个电脑最后找到的文件名都不一定相同,确保前面的文件夹选对了就行。)
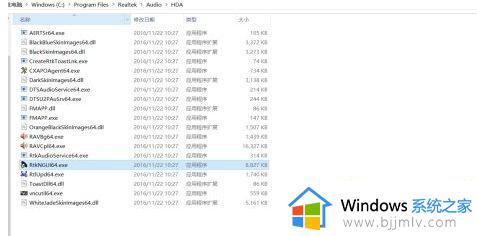
5、接着打开该文件,就会弹出“Realtek高清晰音频管理器”窗口。然后就根据第一个方法的步骤完成接下来的操作就可以了。操作完后,再打开“声音”,就会出现如下图二所示窗口,表明耳机可以正常使用了。
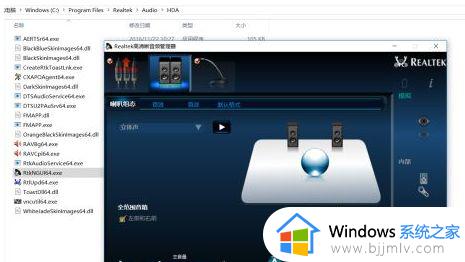
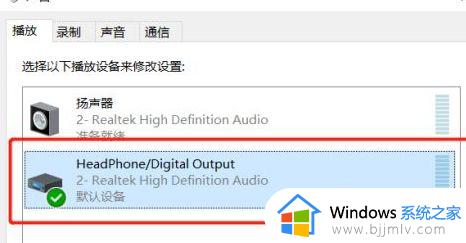
6、最后,我们无论是插入还是拔出耳机都会正常显示选项了。
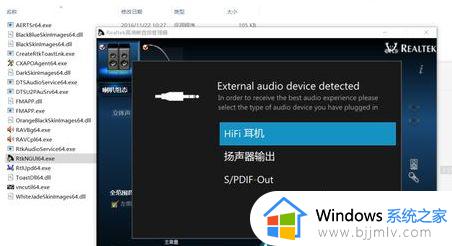
上述给大家介绍的就是windows10检测不到耳机的详细解决方法, 有遇到这样情况的小伙伴们可以参考上述方法步骤来进行解决就可以了,相信这样耳机就可以正常使用了。
windows10检测不到耳机怎么办 win10耳机插上电脑检测不到的解决教程相关教程
- win10插上耳机检测不到怎么办 win10电脑插耳机检测不到处理方法
- win10检测不到显示器怎么办 win10电脑检测不到显示器如何解决
- win10 找不到打印机怎么办 win10无法检测到打印机如何解决
- win10设置多屏幕显示检测不到怎么办 win10双屏显示未检测到其他显示器如何解决
- win10独立显卡检测不到怎么回事 win10检测不到独立显卡如何解决
- win10 内存检测工具如何使用 win10自带内存检测工具使用教程
- win10笔记本电脑电池未检测到怎么办 win10笔记本电脑未检测到电池处理方法
- win10检测不到wifi网络怎么办 win10电脑wifi找不到网络的解决方法
- win10检测不到usb设备怎么办 win10电脑无法识别usb设备如何修复
- win10装双屏检测不到另一显示器怎么回事 win10双屏检测不到第二个显示器如何处理
- win10 wsappx占用内存过高怎么办 win10系统wsappx占用大量内存解决方案
- w10系统装不了hp1136打印机驱动怎么回事 win10装不上hp1136打印机驱动如何处理
- win10如何关闭文件夹文件预览功能?win10怎么关闭文件夹的预览窗口功能
- win10如何进入设备管理器 win10系统怎么进入设备管理器
- win10如何解除80端口占用 win10解除电脑80端口占用方法
- windows10更新window11的方法 win10怎么更新win11系统
win10系统教程推荐
- 1 windows10更新window11的方法 win10怎么更新win11系统
- 2 win10允许应用更改设备怎么关闭 win10如何关闭电脑允许应用对设备更改
- 3 win10怎么安装网卡驱动程序 win10添加网卡驱动程序的方法
- 4 win10运行红警2黑屏有声音怎么办 win10玩红警2黑屏有声音解决方法
- 5 win10添加隐藏无线网络步骤 win10如何添加隐藏的无线网络
- 6 win10重启打印机服务设置方法 win10如何重启打印机服务程序
- 7 windows10防火墙怎么开 windows10防火墙如何开启
- 8 win10正确密码进不去怎么办 win10密码是对的进不去处理方法
- 9 windows10耳机没声音怎么设置 win10插入耳机后为什么没有声音
- 10 win10正在配置更新无限重启怎么办 win10一直正在配置更新重启修复方法
win10系统推荐
- 1 深度技术windows10 64位稳定安全版v2024.05
- 2 雨林木风win10 64位最新旗舰版v2024.05
- 3 深度技术win10 64位免激活旗舰版v2024.05
- 4 雨林木风ghost win10 64位安全专业版v2024.04
- 5 系统之家win10 64位免激活专业版v2024.04
- 6 深度技术windows10 64位免费专业版v2024.04
- 7 雨林木风win10 64位安全旗舰版v2024.04
- 8 雨林木风win10 64位免激活旗舰版v2024.04
- 9 深度技术win10 64位破解专业版v2024.04
- 10 番茄花园win10 32位免费专业版v2024.03