win10插上耳机检测不到怎么办 win10电脑插耳机检测不到处理方法
更新时间:2022-12-15 11:16:19作者:runxin
许多用户在日常使用win10电脑的时候,由于没有外接音箱设备因此只能通过插入耳机来倾听声音,可是有些用户在将耳机插入win10电脑之后,系统却总是检测不到耳机插入的存在,对此win10插上耳机检测不到怎么办呢?今天小编就来告诉大家win10电脑插耳机检测不到处理方法。
具体方法:
1、右键点击系统桌面左下角的【开始】,在开始捕良侮菜单中点击【控制面板】;
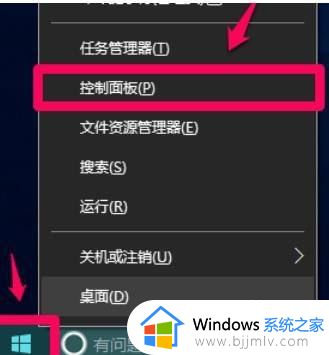
2、在控制面板中左键双击【Realtek高清晰音频管理器】,打开Realtek高清晰音频管理器;
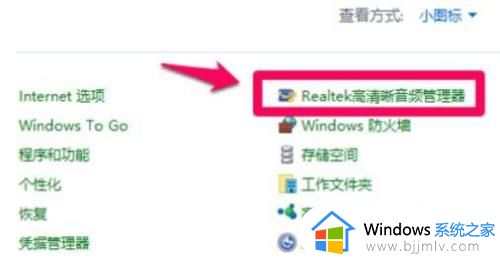
3、在打开的Realtek高清晰婶忌音频管理器窗口,我们点击右上角的【设备高级茄鉴设置】;
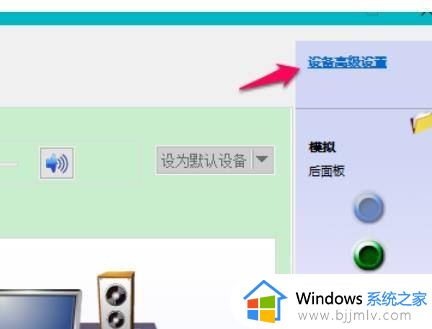
4、在设备高级设置窗口,我们可以看到播放设备的默认选项为:在插入前面耳机设备时,使后面输出设备静音;
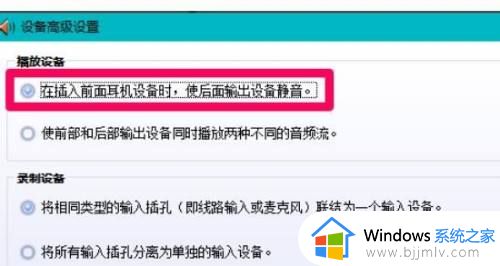
5、我们更改播放设备的选项为:使前部和后部输出设备同时播放两种不同的音频流,再点击:确定;
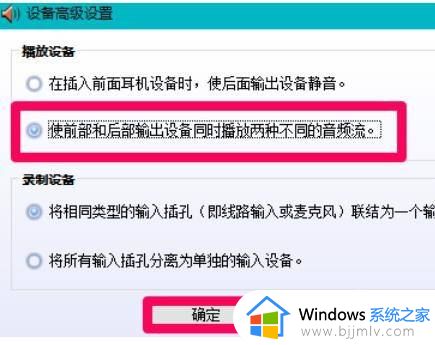
6、打开声音 - 播放窗口,可以看到,耳机已经显示在窗口中。
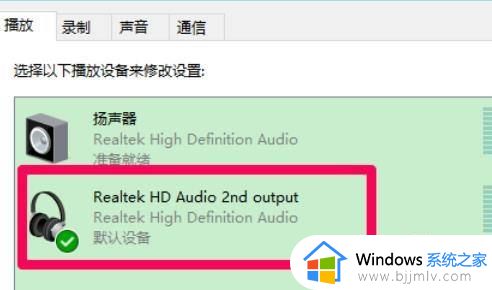
以上就是小编告诉大家的win10电脑插耳机检测不到处理方法了,碰到同样情况的朋友们赶紧参照小编的方法来处理吧,希望能够对大家有所帮助。
win10插上耳机检测不到怎么办 win10电脑插耳机检测不到处理方法相关教程
- windows10检测不到耳机怎么办 win10耳机插上电脑检测不到的解决教程
- win10检测不到显示器怎么办 win10电脑检测不到显示器如何解决
- win10 找不到打印机怎么办 win10无法检测到打印机如何解决
- win10找不到蓝牙耳机怎么办 win10查找不到蓝牙耳机处理方法
- win10装双屏检测不到另一显示器怎么回事 win10双屏检测不到第二个显示器如何处理
- win10检测不到usb设备怎么办 win10电脑无法识别usb设备如何修复
- win10电脑耳机插上没有声音怎么回事 win10电脑耳机插上没有声音最佳解决方法
- win10插耳机没有弹出框怎么办 win10插耳机没有弹窗解决方法
- win10独立显卡检测不到怎么回事 win10检测不到独立显卡如何解决
- win10设置多屏幕显示检测不到怎么办 win10双屏显示未检测到其他显示器如何解决
- win10怎么看自己的电脑配置 win10怎样查看自己电脑配置参数
- win10怎么屏蔽广告弹窗消息?win10系统如何屏蔽广告弹窗
- win10电脑无法打印图片怎么办 win10系统打印不了图片处理方法
- win10系统如何更改语言设置 修改win10系统语言设置方法
- win10怎么强制关闭飞行模式?win10强制关闭飞行模式步骤
- win10怎么切换繁体输入法设置 win10如何切换繁体输入法快捷键
win10系统教程推荐
- 1 win10怎么设置24小时制时间 win10设置时间为24小时制方法
- 2 win10怎么设置不更新系统 win10如何设置不更新系统升级
- 3 win10怎么禁用签名驱动功能 win10如何关闭电脑驱动强制签名
- 4 win10如何查看打印机ip地址 win10系统怎么查看打印机ip地址
- 5 win10如何打开软键盘快捷键 win10软键盘快捷键怎么打开
- 6 win10玩csgo总是弹回桌面怎么办 win10玩csgo一直弹回桌面解决方法
- 7 win10无法正常关闭你的电脑0xc0000001错误提示解决方案
- 8 win10无法修改用户名怎么办 win10电脑无法更改用户名如何处理
- 9 win10无法激活因为无法连接组织激活服务器怎么处理
- 10 win10系统n卡控制面板不见了怎么办 win10我的n卡控制面板不见了处理方法
win10系统推荐
- 1 深度技术win10 64位免激活旗舰版v2024.05
- 2 雨林木风ghost win10 64位安全专业版v2024.04
- 3 系统之家win10 64位免激活专业版v2024.04
- 4 深度技术windows10 64位免费专业版v2024.04
- 5 雨林木风win10 64位安全旗舰版v2024.04
- 6 雨林木风win10 64位免激活旗舰版v2024.04
- 7 深度技术win10 64位破解专业版v2024.04
- 8 番茄花园win10 32位免费专业版v2024.03
- 9 风林火山win10 64位官方旗舰版2024.03
- 10 雨林木风win10 64位优化旗舰版v2024.03