win10电脑游戏小屏幕怎么放全屏 win10电脑游戏小窗口如何全屏
更新时间:2022-12-15 11:03:25作者:runxin
通常情况,我们在win10电脑上玩游戏的时候,往往会选择将游戏界面进行全屏来操作,以此来提高玩家的游戏体验,可是有些用户的win10电脑每次在启动游戏时却总是小窗口显示,对此win10电脑游戏小屏幕怎么放全屏呢?今天小编就来告诉大家win10电脑游戏小窗口全屏设置方法。
具体方法:
1、win+R打开运行,然后输入regedit。
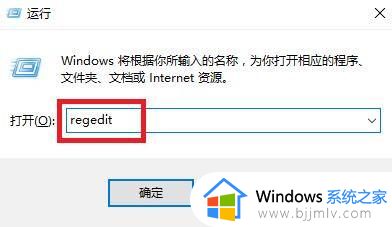
2、依次打开HKEY_CURRENT_USER\Software\Blizzard Entertainment\Warcraft III\Video。
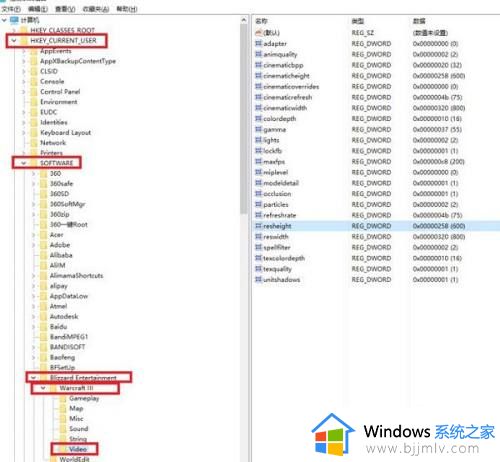
3、在Video文件里面找到reswidth和resheight文件。
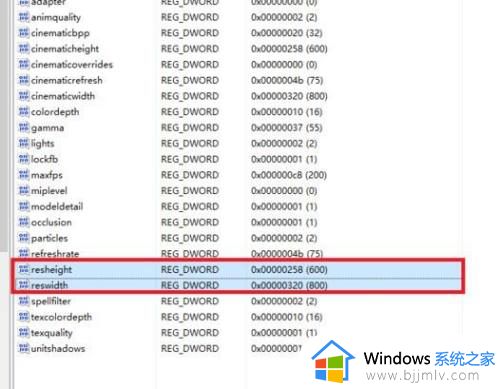
4、然后双击reswidth,设置成图中的数据。
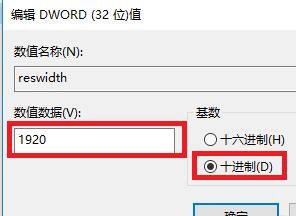
5、然后再双击打开resheight,然后设置成下面图中的数据。
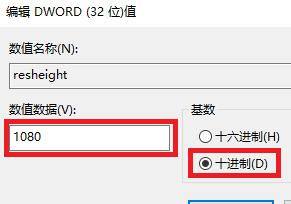
上述就是小编告诉大家的win10电脑游戏小窗口全屏设置方法了,还有不清楚的用户就可以参考一下小编的步骤进行操作,希望能够对大家有所帮助。
win10电脑游戏小屏幕怎么放全屏 win10电脑游戏小窗口如何全屏相关教程
- win10红警2为什么只有小窗口 win10红警2如何全屏
- 尤里的复仇win10窗口化太小怎么全屏 win10尤里的复仇如何设置成全屏
- win10屏幕放大缩小快捷键是哪个 win10按什么键放大缩小屏幕
- win10电脑屏幕字体怎么调大小 怎么设置win10屏幕字体大小
- win10电脑屏幕变窄了怎么调回全屏 win10电脑屏幕如何调回全屏
- win10窗口播放视频时切全屏会卡顿几秒怎么办 win10如何解决播放视频切全屏出现卡顿
- windows10分屏多窗口设置方法 windows10电脑屏幕如何分屏多窗口
- 小米手机怎么投屏win10电脑 小米手机如何投屏电脑win10
- 瓦罗兰特怎么全屏幕设置 瓦罗兰特更改全屏窗口设置方法
- win10窗口显示不全怎么办 win10如何调窗口大小
- win10新建本地连接在哪里 win10怎样创建新的本地连接
- win10新电脑怎么跳过微软账号登陆 win10首次使用怎么跳过微软账号登录
- win10新建文件刷新才能在桌面显示出来怎么解决
- windows10登录选项打不开怎么办 win10登录选项无反应如何处理
- windows10电脑c盘哪些文件可以删除 win10系统c盘哪些文件可以删
- win10新闻和兴趣怎么关闭?如何关闭win10新闻和兴趣
win10系统教程推荐
- 1 windows10电脑c盘哪些文件可以删除 win10系统c盘哪些文件可以删
- 2 win10休眠唤醒后没有声音怎么办 win10电脑休眠打开后没声音修复方法
- 3 win10修复模式无限重启怎么办 win10修复失败无限重启解决方案
- 4 win10虚拟光驱在哪里打开 win10虚拟光驱怎么打开
- 5 win10测试模式怎么关 win10关闭测试模式的教程
- 6 win10修改用户文件夹名称怎么改 win10如何更改用户文件夹名称
- 7 win10开机后瞬间跳出cmd窗口怎么办 win10开机弹出cmd窗口修复方法
- 8 win10的80端口被system占用怎么办 win10系统80端口被system占用如何解决
- 9 win10怎么设置24小时制时间 win10设置时间为24小时制方法
- 10 win10怎么设置不更新系统 win10如何设置不更新系统升级
win10系统推荐
- 1 深度技术win10 64位免激活旗舰版v2024.05
- 2 雨林木风ghost win10 64位安全专业版v2024.04
- 3 系统之家win10 64位免激活专业版v2024.04
- 4 深度技术windows10 64位免费专业版v2024.04
- 5 雨林木风win10 64位安全旗舰版v2024.04
- 6 雨林木风win10 64位免激活旗舰版v2024.04
- 7 深度技术win10 64位破解专业版v2024.04
- 8 番茄花园win10 32位免费专业版v2024.03
- 9 风林火山win10 64位官方旗舰版2024.03
- 10 雨林木风win10 64位优化旗舰版v2024.03