win10电脑耳机插上没有声音怎么回事 win10电脑耳机插上没有声音最佳解决方法
更新时间:2023-08-09 09:48:45作者:skai
我们大家在一些工作场所中,我们看视频或者听音乐的时候,一般我们都会选择给我们的win10电脑插上耳机进行使用,正常的情况都是可以使用的,但是难免会有出现问题的时候,就比如耳机插上没有声音的情况,那么win10电脑耳机插上没有声音怎么回事呢?接下来小编就带着大家一起来看看win10电脑耳机插上没有声音最佳解决方法。
具体方法
1、鼠标右键点击此电脑,选择属性,控制面板主页;
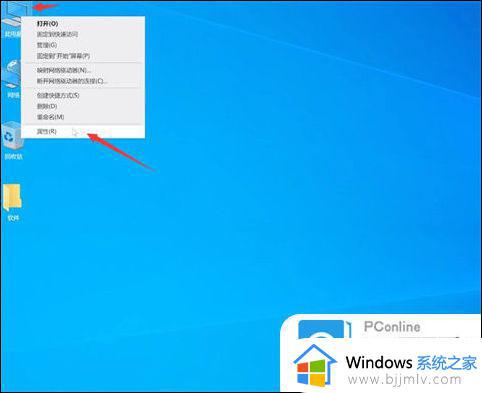
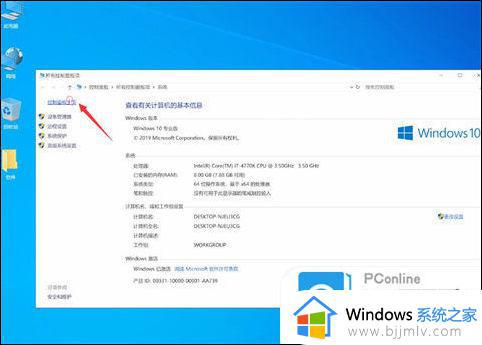
2、把查看方式设置为类别,点击系统和安全;
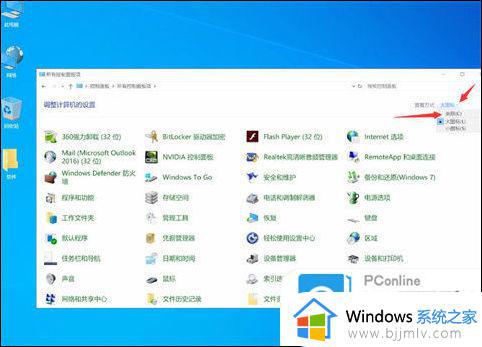
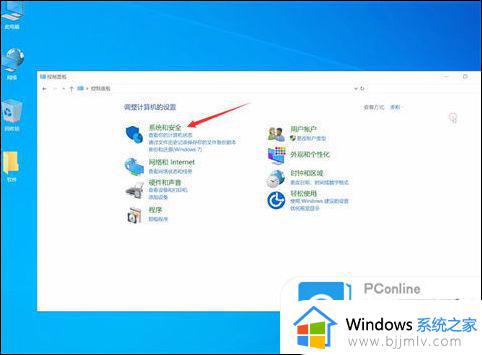
3、打开安全和维护项目下的常见计算机问题疑难解答;
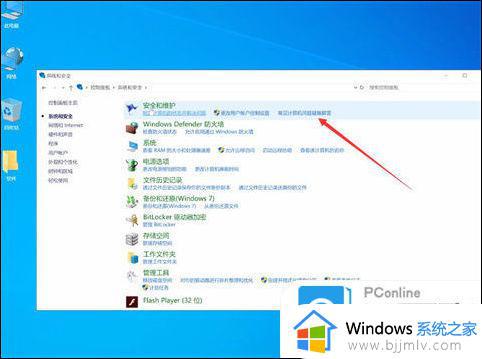
4、点击播放音频,运行疑难解答,下一步;
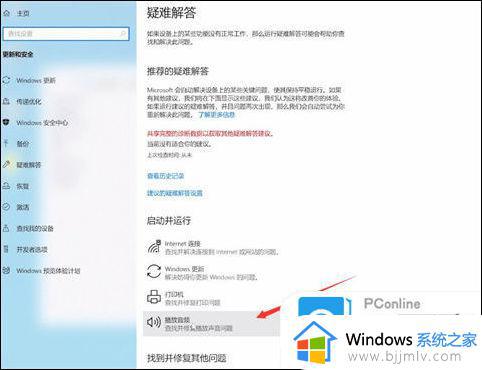
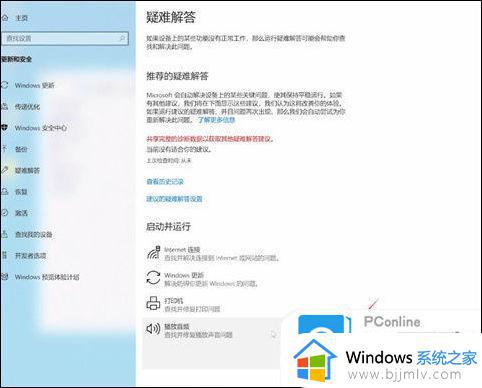
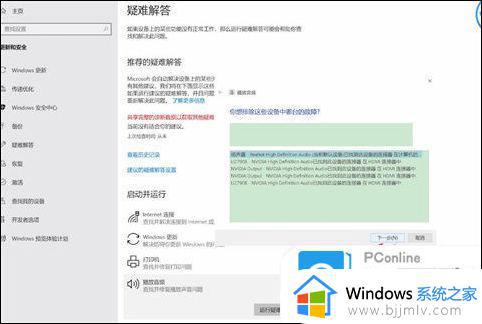
5、好的,请打开音频增强功能,关闭,确定;
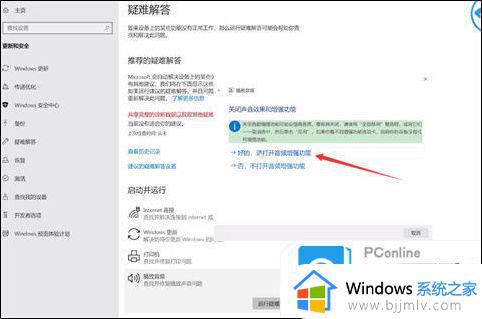
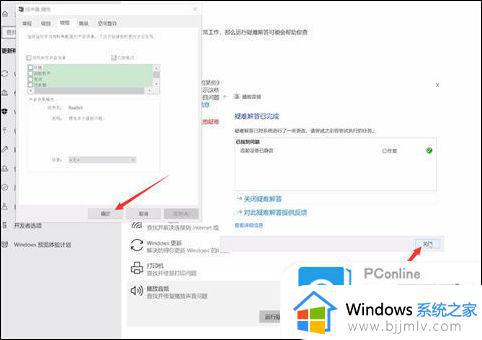
6、右键扬声器,点击打开音量合成器,在音量合成器中移动音量滑块;
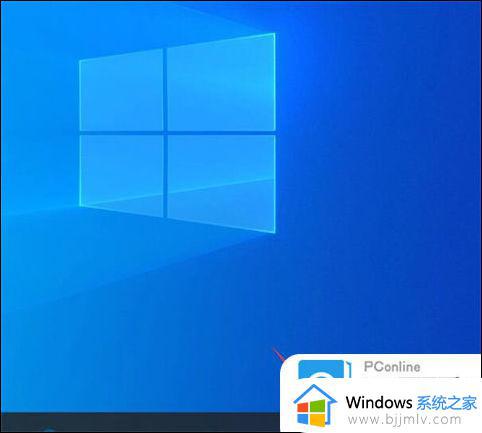
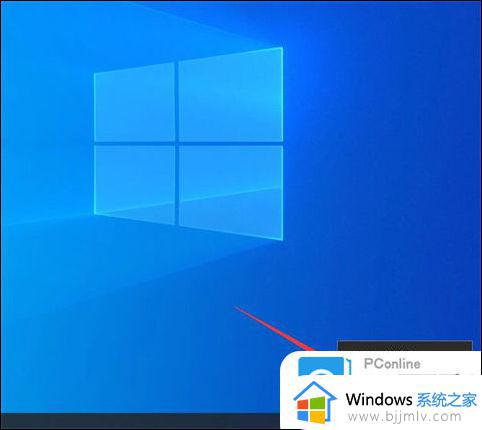
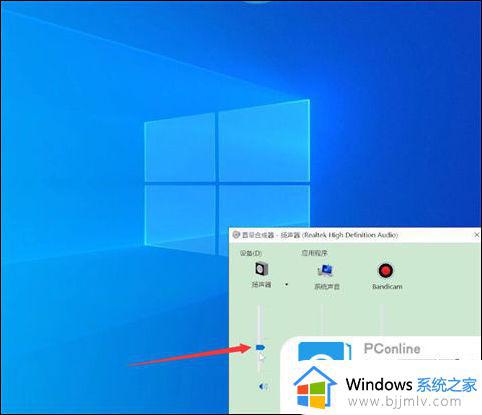
7、鼠标右键点击此电脑,选择属性,控制面板主页;
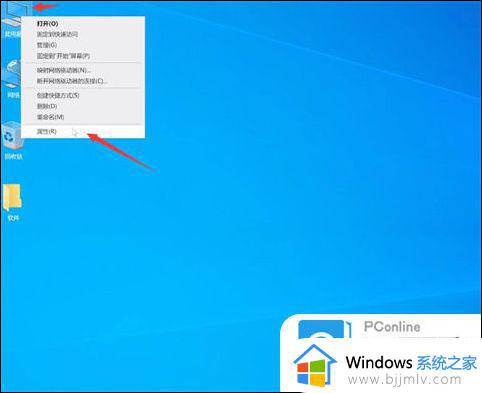
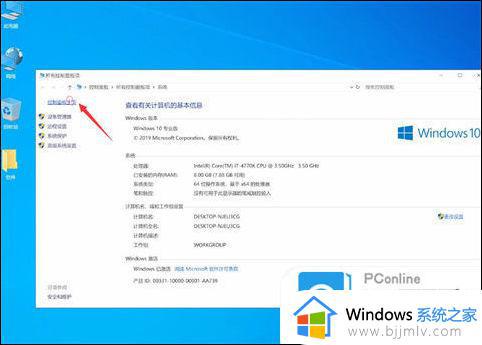
8、将查看方式改大图标,点击Realtek高清晰音频管理器;
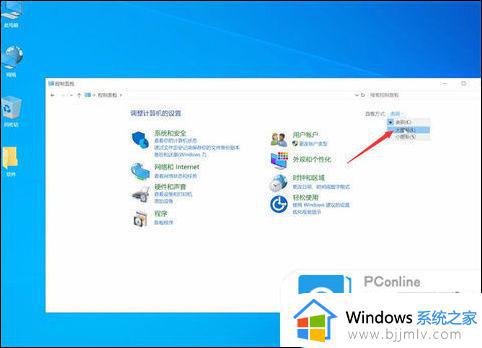
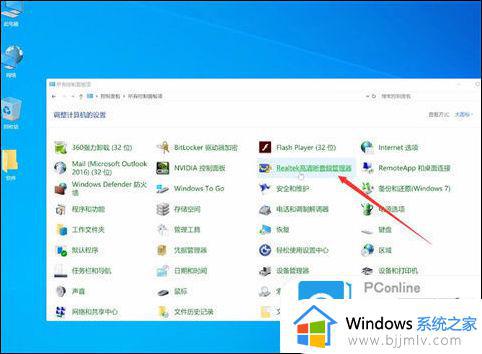
9、在右下方点击工具图标,关闭禁用前面板插孔检测即可。
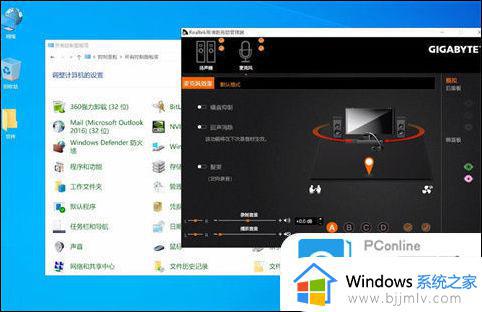
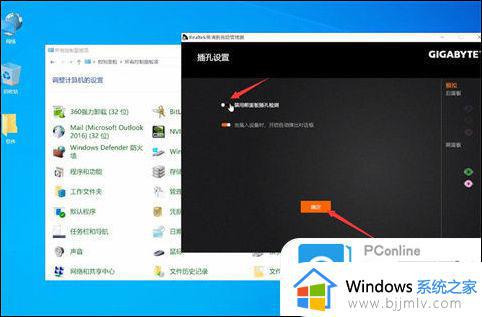
mac电脑
1、点击声音选项
点击打开系统偏好设置界面的声音选项。
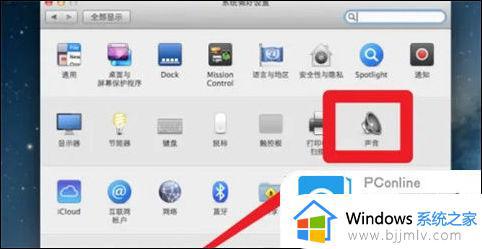
2、点击声音效果
点击声音界面的【声音效果】。
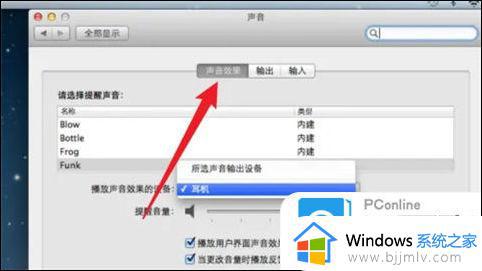
3、切换耳机选项
将声音输出切换成耳机选项。
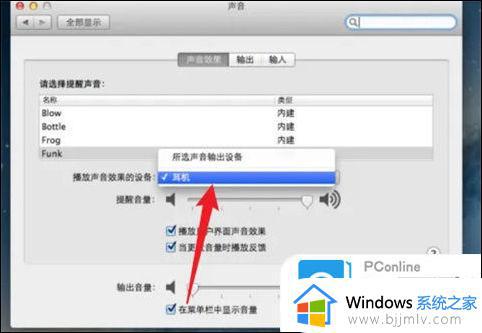
以上全部内容就是小编带给大家的win10电脑耳机插上没有声音最佳解决方法详细内容分享啦,小伙伴们如果你们也遇到了上述的情况的话可以参照小编的方法进行解决,希望小编的方法能够解决你的问题。
win10电脑耳机插上没有声音怎么回事 win10电脑耳机插上没有声音最佳解决方法相关教程
- win10插上耳机没有声音怎么回事 如何解决win10电脑耳机没有声音
- win10插上耳机没声音怎么办 win10插上耳机没声音最佳解决方法
- win10耳机插电脑上没声音怎么设置 win10耳机插上电脑为什么没有声音
- windows10耳机插电脑没有声音怎么办 windows10电脑插上耳机没有声音修复方法
- win10前置面板插上耳机没声音怎么回事 win10前置耳机孔没有声音如何解决
- win10更新后耳机插电脑没声音怎么办 win10电脑插入了耳机却没有声音如何解决
- windows10插耳机没有声音怎么回事 win10系统插耳机没有声音如何解决
- w10系统耳机没有声音怎么设置 windows10耳机插在电脑上没有声音如何解决
- win10耳机有声音扬声器没声音怎么办 如何解决win10电脑耳机有声音扬声器没声音
- 电脑前耳机插孔没有声音怎么设置win10 win10电脑前耳机孔没有声音怎么办
- win10玩游戏自己老是切出去怎么办 win10玩游戏自动跳回桌面修复方法
- win10屏幕截图找不到保存怎么办 win10屏幕截图后找不到文件处理方法
- win10关机后主机不断电怎么回事 window10关机主机还一直工作的解决办法
- win10玩英雄无敌3不能全屏怎么办 win10英雄无敌3无法全屏解决方法
- win10玩dnf输入法不见了怎么办 win10玩dnf输入法不显示修复方法
- win10远程出现身份验证错误要求函数不支持如何解决
win10系统教程推荐
- 1 win10关机后主机不断电怎么回事 window10关机主机还一直工作的解决办法
- 2 win10玩dnf输入法不见了怎么办 win10玩dnf输入法不显示修复方法
- 3 win10电脑玩游戏cpu自动降频怎么办 win10电脑一玩游戏cpu就降频解决方案
- 4 无线蓝牙耳机怎么连接电脑win10 win10电脑如何连接无线蓝牙耳机
- 5 台式电脑怎么调节屏幕亮度win10 win10台式电脑如何设置屏幕亮度调节
- 6 win10如何更改默认声音输出设备 win10怎么设置默认音频输出设备
- 7 win10台式屏幕太亮了怎么调?win10台式屏幕太亮如何调暗
- 8 windows10电脑c盘哪些文件可以删除 win10系统c盘哪些文件可以删
- 9 win10休眠唤醒后没有声音怎么办 win10电脑休眠打开后没声音修复方法
- 10 win10修复模式无限重启怎么办 win10修复失败无限重启解决方案
win10系统推荐
- 1 雨林木风win10 64位最新旗舰版v2024.05
- 2 深度技术win10 64位免激活旗舰版v2024.05
- 3 雨林木风ghost win10 64位安全专业版v2024.04
- 4 系统之家win10 64位免激活专业版v2024.04
- 5 深度技术windows10 64位免费专业版v2024.04
- 6 雨林木风win10 64位安全旗舰版v2024.04
- 7 雨林木风win10 64位免激活旗舰版v2024.04
- 8 深度技术win10 64位破解专业版v2024.04
- 9 番茄花园win10 32位免费专业版v2024.03
- 10 风林火山win10 64位官方旗舰版2024.03