win10前置面板插上耳机没声音怎么回事 win10前置耳机孔没有声音如何解决
更新时间:2023-10-17 11:14:25作者:qiaoyun
最近有不少用户们在使用win10电脑系统的时候,发现电脑面板耳机插孔插入了耳机以后。还是检测不到耳机,没有任何声音传出。那么电脑前置插孔没声音该怎么解决呢?今天小编就针对这个问题,给大家带来了相应的解决方法,有需要的用户们赶紧来看一下吧。
方法一、
1.直接在键盘上按下“win+R”键即可快速打开运行菜单,然后输入“control.exe”回车即可打开控制面板。
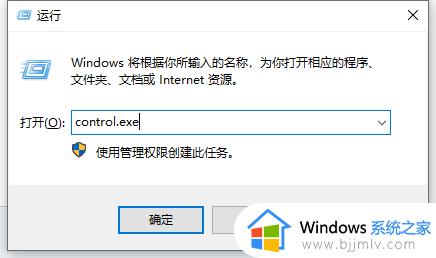
2、在控制面板中,点击打开“硬件和声音”选项:
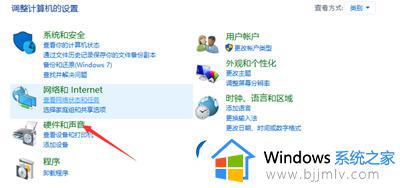
3、在“硬件和声音”界面中,点击“Realtek高清晰音频管理器”选项:
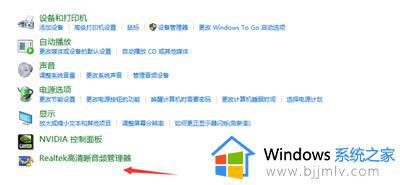
4、在Realtek高清晰音频管理器界面中,点击设置图标,弹出菜单栏,我们选择“选项”:

5、这时弹出了选项对话框:
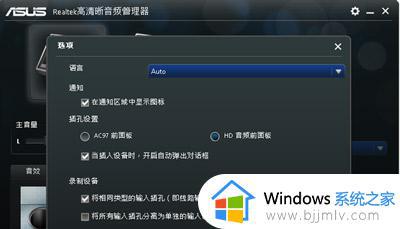
6、将插孔设置单选框选择AC97前面板,并确定:
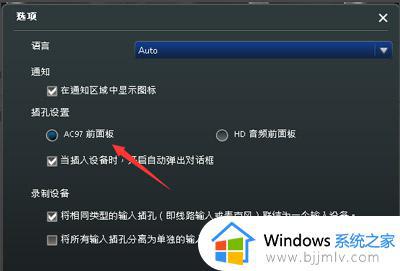
7、通过以上设置就可以让机箱前面插孔有声音了,去使用耳机等设备测试下前置面板插孔是否有声音了。
方法二、
1.还是在键盘上按下“win+R”键即可快速打开运行菜单,然后输入“control.exe”回车即可打开控制面板。
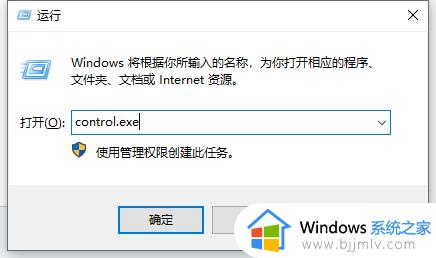
2.查看方式设置为大图标,点击Realtek高清晰音频管理器。
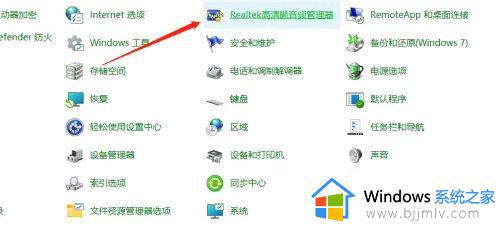
3、打开插孔设置,勾选禁用前面板插孔检测,点击确定即可
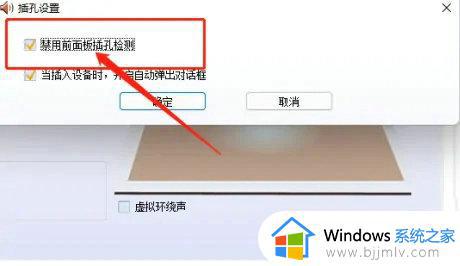
关于win10前置面板插上耳机没声音的详细解决方法就给大家介绍到这里了,有遇到这样情况的用户们可以参考上述方法步骤来进行解决吧。
win10前置面板插上耳机没声音怎么回事 win10前置耳机孔没有声音如何解决相关教程
- win10机箱前面的耳机插孔没声音怎么办 win10机箱前面耳机孔没有声音如何修复
- win10电脑前面板耳机没声音怎么设置 window10前置插孔耳机没声音如何修复
- 电脑前耳机插孔没有声音怎么设置win10 win10电脑前耳机孔没有声音怎么办
- win10前置耳机孔没有声音怎么办 win10插前置耳机没声音修复方法
- win10耳机插前面板没有声音怎么办 windows10前面板耳机没声音如何解决
- window10前置插孔耳机没声音怎么办 window10前置耳机孔没有声音修复方法
- win10电脑主机前面耳机插孔没声音怎么办 win10电脑前置耳机孔无反应如何解决
- win10前面板插孔没声音怎么办 win10前插板无声音的解决教程
- win10耳机前面板没声音怎么办 win10机箱前置没有声音如何处理
- win10电脑耳机插上没有声音怎么回事 win10电脑耳机插上没有声音最佳解决方法
- win10玩红警2突然就卡住不动怎么回事 win10玩红警2突然就卡死如何解决
- 电脑出现你的Windows10版本已终止服务,请重启以安装新版本如何处理
- win10安全中心空白为什么?win10安全中心一片空白如何处理
- win10电脑自由截图快捷键是什么 win10电脑自由截图按键是哪个键
- win10锁定屏幕时间设置方法 win10电脑屏幕锁定时间怎样设置
- win10开机提示更新如何取消 win10开机提示更新怎么取消
win10系统教程推荐
- 1 win10安全中心空白为什么?win10安全中心一片空白如何处理
- 2 win10如何登陆微软账户 win10电脑登录微软账户步骤
- 3 win10如何获得管理员权限删除文件 win10怎么获取管理员权限删除文件
- 4 windows10更新window11的方法 win10怎么更新win11系统
- 5 win10允许应用更改设备怎么关闭 win10如何关闭电脑允许应用对设备更改
- 6 win10怎么安装网卡驱动程序 win10添加网卡驱动程序的方法
- 7 win10运行红警2黑屏有声音怎么办 win10玩红警2黑屏有声音解决方法
- 8 win10添加隐藏无线网络步骤 win10如何添加隐藏的无线网络
- 9 win10重启打印机服务设置方法 win10如何重启打印机服务程序
- 10 windows10防火墙怎么开 windows10防火墙如何开启
win10系统推荐
- 1 深度技术windows10 64位稳定安全版v2024.05
- 2 雨林木风win10 64位最新旗舰版v2024.05
- 3 深度技术win10 64位免激活旗舰版v2024.05
- 4 雨林木风ghost win10 64位安全专业版v2024.04
- 5 系统之家win10 64位免激活专业版v2024.04
- 6 深度技术windows10 64位免费专业版v2024.04
- 7 雨林木风win10 64位安全旗舰版v2024.04
- 8 雨林木风win10 64位免激活旗舰版v2024.04
- 9 深度技术win10 64位破解专业版v2024.04
- 10 番茄花园win10 32位免费专业版v2024.03