win10机箱前面的耳机插孔没声音怎么办 win10机箱前面耳机孔没有声音如何修复
很多用户在使用台式win10电脑观看视频的时候,在没有外接音箱设备的情况下可以选择插入耳机来倾听声音,然而当用户在给win10电脑机箱前面耳机插入耳机之后,却依旧没有声音出现,对此win10机箱前面的耳机插孔没声音怎么办呢?下面就是有关win10机箱前面耳机孔没有声音如何修复,以供大家参考。
具体方法如下:
方法一、
1.直接在键盘上按下“win+R”键即可快速打开运行菜单,然后输入“control.exe”回车即可打开控制面板。
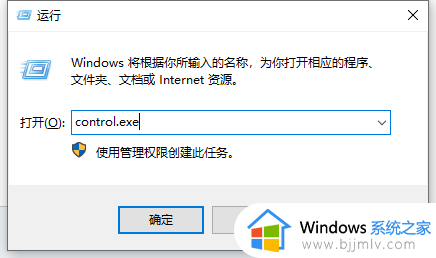
2、在控制面板中,点击打开“硬件和声音”选项:
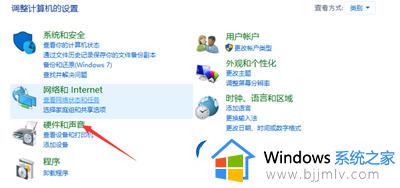
3、在“硬件和声音”界面中,点击“Realtek高清晰音频管理器”选项:
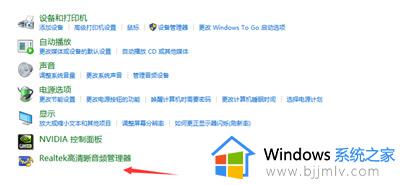
4、在Realtek高清晰音频管理器界面中,点击设置图标,弹出菜单栏,我们选择“选项”:

5、这时弹出了选项对话框:
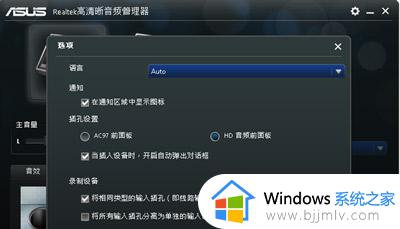
6、将插孔设置单选框选择AC97前面板,并确定:
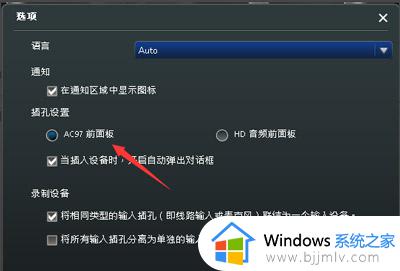
7、通过以上设置就可以让机箱前面插孔有声音了,去使用耳机等设备测试下前置面板插孔是否有声音了。
方法二、
1.还是在键盘上按下“win+R”键即可快速打开运行菜单,然后输入“control.exe”回车即可打开控制面板。
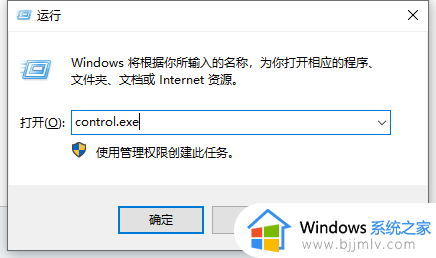
2.查看方式设置为大图标,点击Realtek高清晰音频管理器。
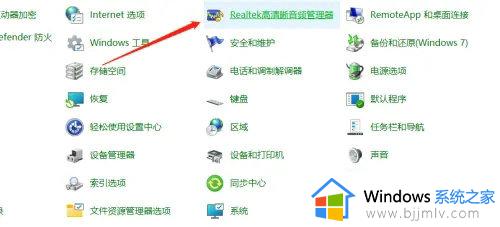
3、打开插孔设置,勾选禁用前面板插孔检测,点击确定即可
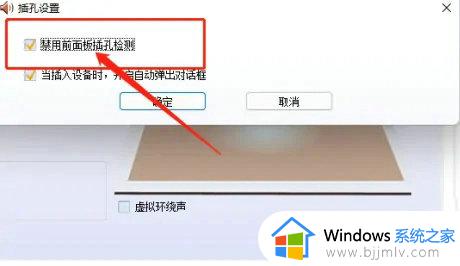
以上就是小编教大家的win10机箱前面耳机孔没有声音如何修复所有步骤了,有遇到相同问题的用户可参考本文中介绍的步骤来进行修复,希望能够对大家有所帮助。
win10机箱前面的耳机插孔没声音怎么办 win10机箱前面耳机孔没有声音如何修复相关教程
- window10前置插孔耳机没声音怎么办 window10前置耳机孔没有声音修复方法
- 电脑前耳机插孔没有声音怎么设置win10 win10电脑前耳机孔没有声音怎么办
- win10电脑前面板耳机没声音怎么设置 window10前置插孔耳机没声音如何修复
- win10前置面板插上耳机没声音怎么回事 win10前置耳机孔没有声音如何解决
- win10前置耳机孔没有声音怎么办 win10插前置耳机没声音修复方法
- win10电脑主机前面耳机插孔没声音怎么办 win10电脑前置耳机孔无反应如何解决
- win10耳机前面板没声音怎么办 win10机箱前置没有声音如何处理
- win10耳机插前面板没有声音怎么办 windows10前面板耳机没声音如何解决
- win10前面板插孔没声音怎么办 win10前插板无声音的解决教程
- window10后置插孔耳机没声音怎么办 windows10后置耳机孔插入无声音如何处理
- win10如何登陆微软账户 win10电脑登录微软账户步骤
- win10如何打开摄像头权限?win10打开摄像头权限在哪里
- win10如何更改文件类型后缀?win10怎么改文件后缀名类型
- win10如何更改字体大小设置 win10更改字体大小多种方法
- win10如何获得管理员权限删除文件 win10怎么获取管理员权限删除文件
- win10 wsappx占用内存过高怎么办 win10系统wsappx占用大量内存解决方案
win10系统教程推荐
- 1 windows10更新window11的方法 win10怎么更新win11系统
- 2 win10允许应用更改设备怎么关闭 win10如何关闭电脑允许应用对设备更改
- 3 win10怎么安装网卡驱动程序 win10添加网卡驱动程序的方法
- 4 win10运行红警2黑屏有声音怎么办 win10玩红警2黑屏有声音解决方法
- 5 win10添加隐藏无线网络步骤 win10如何添加隐藏的无线网络
- 6 win10重启打印机服务设置方法 win10如何重启打印机服务程序
- 7 windows10防火墙怎么开 windows10防火墙如何开启
- 8 win10正确密码进不去怎么办 win10密码是对的进不去处理方法
- 9 windows10耳机没声音怎么设置 win10插入耳机后为什么没有声音
- 10 win10正在配置更新无限重启怎么办 win10一直正在配置更新重启修复方法
win10系统推荐
- 1 深度技术windows10 64位稳定安全版v2024.05
- 2 雨林木风win10 64位最新旗舰版v2024.05
- 3 深度技术win10 64位免激活旗舰版v2024.05
- 4 雨林木风ghost win10 64位安全专业版v2024.04
- 5 系统之家win10 64位免激活专业版v2024.04
- 6 深度技术windows10 64位免费专业版v2024.04
- 7 雨林木风win10 64位安全旗舰版v2024.04
- 8 雨林木风win10 64位免激活旗舰版v2024.04
- 9 深度技术win10 64位破解专业版v2024.04
- 10 番茄花园win10 32位免费专业版v2024.03