win10打不开jpg格式图片怎么办 win10电脑无法打开jpg格式图片解决方法
在使用win10操作系统时,您可能会遇到一些问题,例如无法打开JPG图片,这可能会让您感到困惑和烦恼。对此win10打不开jpg格式图片怎么办呢?本文将介绍一些win10电脑无法打开jpg格式图片解决方法,帮助您解决这个问题,让您能够正常浏览和使用这些常见的图片格式。
win10打不开JPG图片怎么办
1、按下Windows+R组合键,然后输入services.msc 确定。
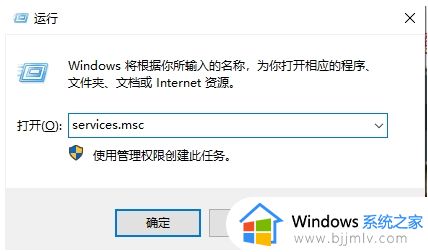
2、在服务里找到windows license manager service服务,右键打开属性-启动类型改为自动-重启生效。
3、这个服务是Win10系统中很多功能赖以正常运行的关键,所以在优化的时候请不要随意禁用不认识的服务否则可能造成未知的后果。
4、或者安装一个图片软件,安装完成后使用该软件打开图片即可。
5、我们需要使用注册表编辑器来开启Win10系统照片查看器功能,因为其实这个功能是被隐藏了,那么按下Windows徽标键+R键,打开运行命令窗口,输入“regedit”命令。
6、打开注册表编辑器之后,我们双击左侧的目录,依次打开;HKEY_LOCAL_MACHINE\SOFTWARE\Microsoft目录。
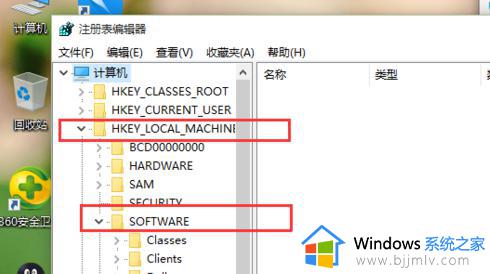
7、在Microsoft目录下,我们需要找到Windows Photo。
Viewer\Capabilities\FileAssociations目录项,直到看到该子目录下的一系列关键文件。
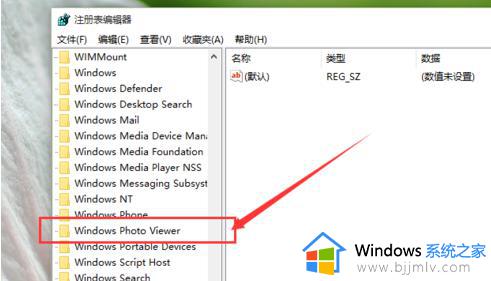
8、在FileAssociations目录下,我们对着该界面击右键,选择“新建-字符串值”菜单。
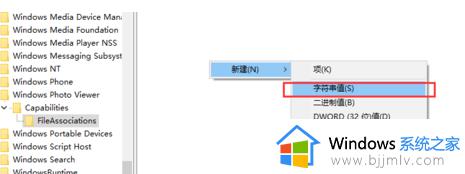
以上就是win10电脑无法打开jpg格式图片解决方法的全部内容,如果你遇到了相同的情况,请参考我的方法来处理,希望对你有所帮助。
win10打不开jpg格式图片怎么办 win10电脑无法打开jpg格式图片解决方法相关教程
- 图片查看器win10无法打开图片内存不足怎么解决
- win10无法打印图片怎么办 win10直接打印图片无效如何解决
- win10电脑无法打印图片怎么办 win10系统打印不了图片处理方法
- win10修改默认图片打开方式设置方法 win10如何更改图片默认打开方式
- win10默认图片打开方式怎么改 win10如何设置默认图片打开方式
- win10电脑每次打开图片安全警告怎么办 win10打开图片安全警告解决方法
- win10jpg图片打不开怎么办 window10jpg图片打不开如何解决
- win10电脑显示内存不足无法打开图片怎么解决
- win10一打开u盘就提示格式化怎么办 win10一打开u盘就提示格式化了解决方法
- win10怎么设置图片默认打开方式 win10如何设置默认图片打开方式
- win10服务主机本地系统网络受限磁盘占用高解决方案
- win10没有登录微软账户选项怎么办 win10电脑没有微软账户登录选项解决方法
- win10反馈和诊断频率怎么设置 win10设置反馈和诊断频率方法
- windows10改字体大小怎么调 win10调字体大小在哪
- win10在何处查看本机的ip地址?win10怎样查看本机ip地址
- win10怎么安装网卡驱动程序 win10添加网卡驱动程序的方法
win10系统教程推荐
- 1 win10怎么安装网卡驱动程序 win10添加网卡驱动程序的方法
- 2 win10运行红警2黑屏有声音怎么办 win10玩红警2黑屏有声音解决方法
- 3 win10添加隐藏无线网络步骤 win10如何添加隐藏的无线网络
- 4 win10重启打印机服务设置方法 win10如何重启打印机服务程序
- 5 windows10防火墙怎么开 windows10防火墙如何开启
- 6 win10正确密码进不去怎么办 win10密码是对的进不去处理方法
- 7 windows10耳机没声音怎么设置 win10插入耳机后为什么没有声音
- 8 win10正在配置更新无限重启怎么办 win10一直正在配置更新重启修复方法
- 9 win10无线上网老是掉线怎么办 win10无线网总是掉线如何处理
- 10 win10系统不能开机怎么办 win10电脑无法正常开机修复方法
win10系统推荐
- 1 深度技术windows10 64位稳定安全版v2024.05
- 2 雨林木风win10 64位最新旗舰版v2024.05
- 3 深度技术win10 64位免激活旗舰版v2024.05
- 4 雨林木风ghost win10 64位安全专业版v2024.04
- 5 系统之家win10 64位免激活专业版v2024.04
- 6 深度技术windows10 64位免费专业版v2024.04
- 7 雨林木风win10 64位安全旗舰版v2024.04
- 8 雨林木风win10 64位免激活旗舰版v2024.04
- 9 深度技术win10 64位破解专业版v2024.04
- 10 番茄花园win10 32位免费专业版v2024.03