图片查看器win10无法打开图片内存不足怎么解决
更新时间:2024-01-24 13:58:04作者:runxin
当用户在win10电脑中想要浏览某张图片时,可以通过微软系统自带的图片查看器来进行打开,可是近日有小伙伴却遇到了win10系统图片查看器打开图片时出现无法打开图片内存不足的提示,对此图片查看器win10无法打开图片内存不足怎么解决呢?这里小编就给大家带来的解决方法。
具体方法如下:
1. 桌面空白处,右键点击此电脑图标,在打开的菜单项中,选择属性。
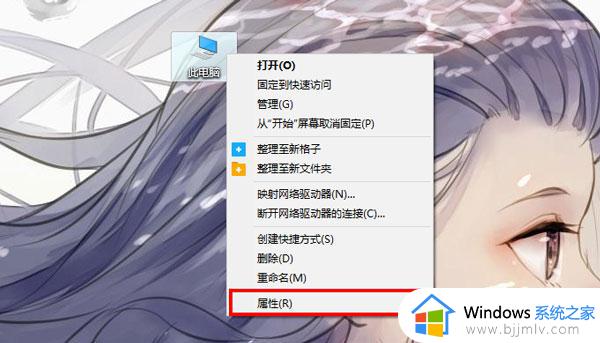
2. 在打开的Win10系统属性窗口中,点击左侧高级系统设置。
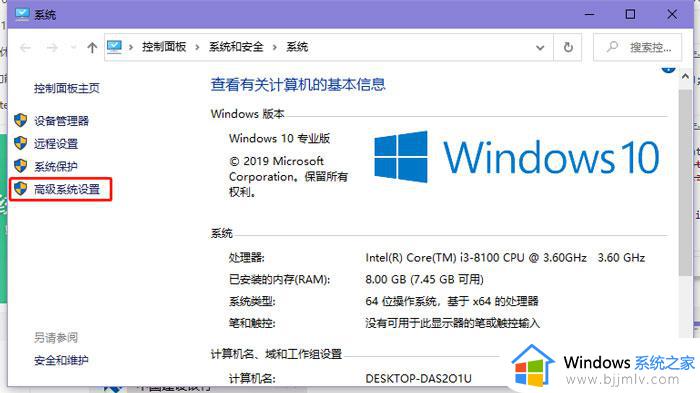
3. 系统属性窗口,点击高级选项卡。
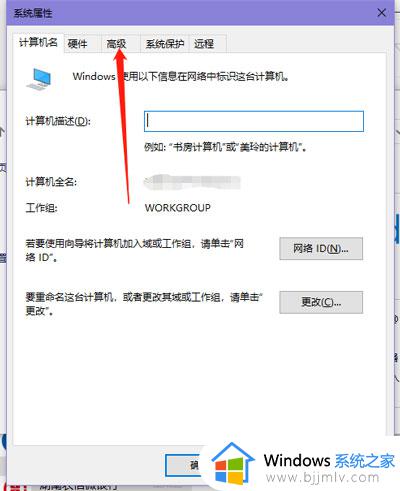
4. 高级选项卡下,点击最下面的环境变量。
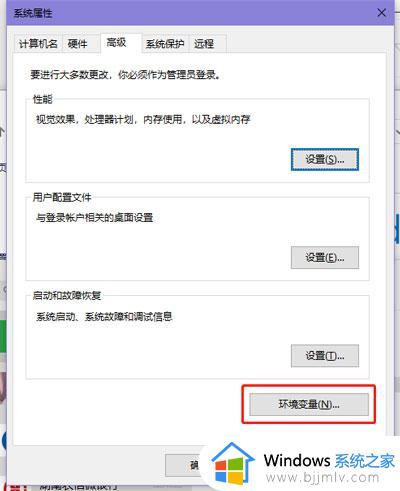
5. 环境变量窗口中,点击系统变量中的TEMP项,然后点击编辑。
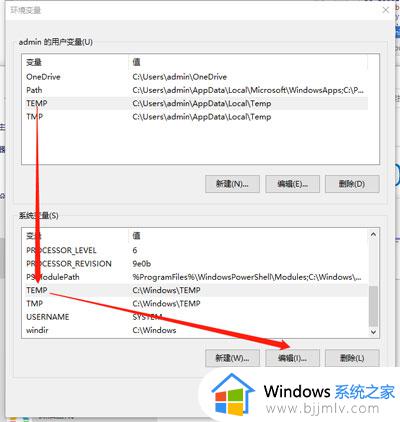
6. 编辑系统变量窗口,输入一个系统文件夹路径就可以了。
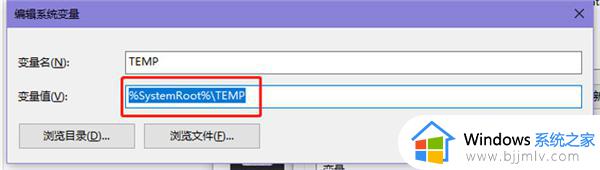
上述就是有关图片查看器win10无法打开图片内存不足怎么解决所有内容了,有遇到这种情况的用户可以按照小编的方法来进行解决,希望本文能够对大家有所帮助。
图片查看器win10无法打开图片内存不足怎么解决相关教程
- windows照片查看器win10无法查看图片内存不足解决方法
- win10照片查看器无法显示图片内存不足怎么解决
- windows10图片查看器无法显示内存不足提示怎么解决
- windows10图片查看器无法显示内存不足如何解决
- windows10打开图片显示内存不足怎么回事 win10提示计算机内存不足,无法显示图片如何解
- win10电脑显示内存不足无法打开图片怎么解决
- win10图片查看器不见了怎么办 win10图片查看器没了如何解决
- win10系统图片查看器在哪 win10在哪里打开图片查看器
- win10自带照片查看器在哪打开 win10打开图片查看器的方法
- win10系统自带图片查看器无法打印图片文件如何解决
- win10guest账户开启方法?win10guest账户怎么启动
- win10开始菜单右边面板怎么编辑?win10开始菜单右侧内容怎么设置
- win10快捷截屏键是哪个键?win10电脑截图按哪三个键的方法
- win10蓝牙开关消失了怎么恢复 win10电脑的蓝牙功能突然没了处理方法
- win10每次开机都要按numlock才能进入系统如何解决
- windows10ipv6无网络访问权限怎么回事 win10系统Ipv6无网络访问权限的解决教程
win10系统教程推荐
- 1 win10扩大虚拟内存怎么做?win10如何扩展虚拟的内存
- 2 win10刻录光盘不出现刻录到光盘怎么办 win10刻录光盘刻录不进去修复方法
- 3 win10锁屏密码怎么取消 关闭锁屏密码电脑win10的方法
- 4 win10需要管理员权限才能复制到此文件夹如何解决?
- 5 windows10fn键开启和关闭方法?win10如何关闭和开启fn键
- 6 win10虚拟网卡不存在怎么办 win10电脑显示虚拟网卡不存在解决方法
- 7 win10右键点击打印机没有扫描选项怎么办 win10打印机右键找不到扫描选项修复方法
- 8 win10自带还原功能在哪开启 win10自带的一键还原详细教程
- 9 windows10 显示我的电脑的方法?win10我的电脑怎么放到桌面
- 10 win10自带录屏录游戏掉帧怎么办 win10自带录屏掉帧处理方法
win10系统推荐
- 1 雨林木风ghost win10 64位安全专业版v2024.04
- 2 系统之家win10 64位免激活专业版v2024.04
- 3 深度技术windows10 64位免费专业版v2024.04
- 4 雨林木风win10 64位安全旗舰版v2024.04
- 5 雨林木风win10 64位免激活旗舰版v2024.04
- 6 深度技术win10 64位破解专业版v2024.04
- 7 番茄花园win10 32位免费专业版v2024.03
- 8 风林火山win10 64位官方旗舰版2024.03
- 9 雨林木风win10 64位优化旗舰版v2024.03
- 10 深度技术ghost win10 64位精简极速版v2024.03