win10电脑显示内存不足无法打开图片怎么解决
更新时间:2023-03-06 15:18:58作者:runxin
对于保存在win10电脑中的图片,许多时候我们可以通过微软系统中自带的照片查看器来进行浏览,可是近日有些用户却遇到了win10系统中打开图片时提示内存不足无法打开图片的情况,对此应该怎么解决呢?下面小编就来教大家win10电脑显示内存不足无法打开图片解决方法。
具体方法:
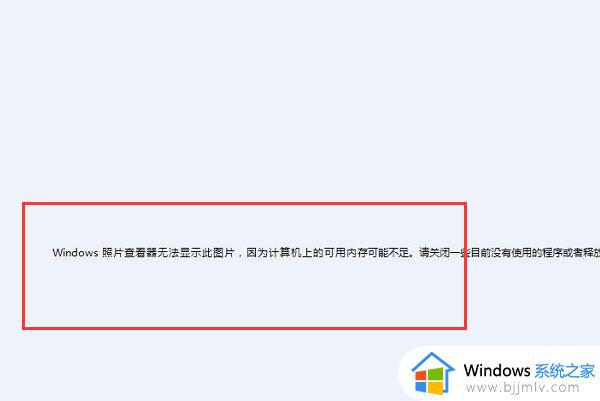
1、右击桌面上的此电脑,选择选项中的"属性"打开。
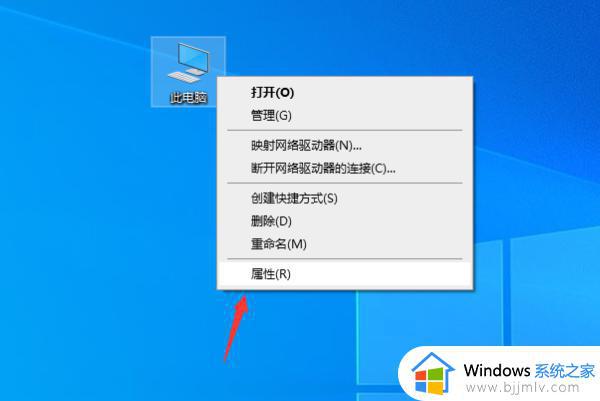
2、进入新界面后,点击"高级系统设置"按钮。
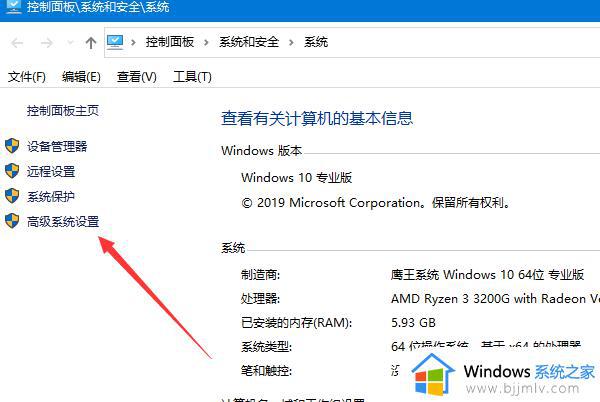
3、在窗口中点击"环境变量"选项。
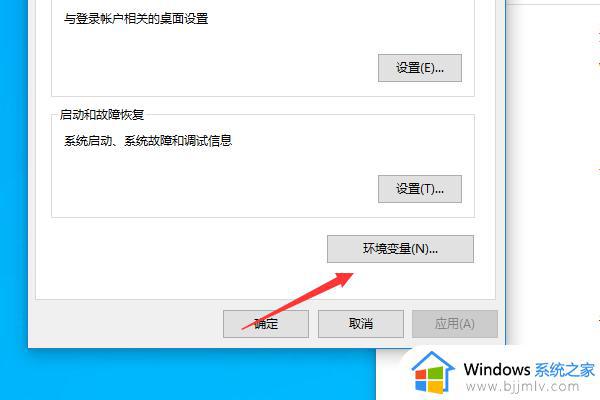
4、接着在环境变量中找打"TMP",选中点击下方的"编辑"。
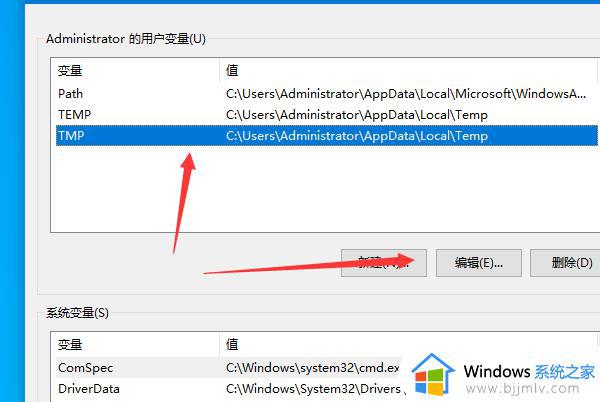
5、在窗口中点击"浏览目录"按钮。
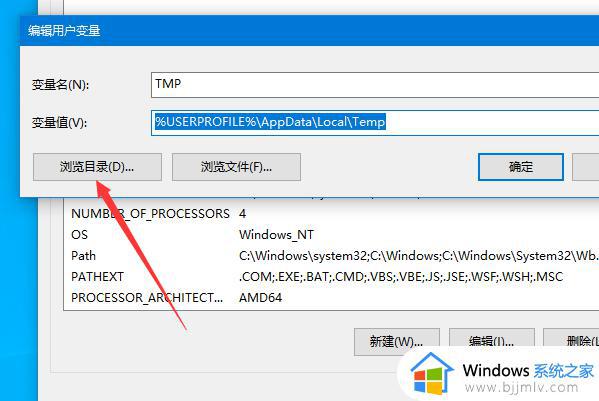
6、然后选择一个内存空间剩余比较大的磁盘,选中之后点击确定保存即可解决问题。
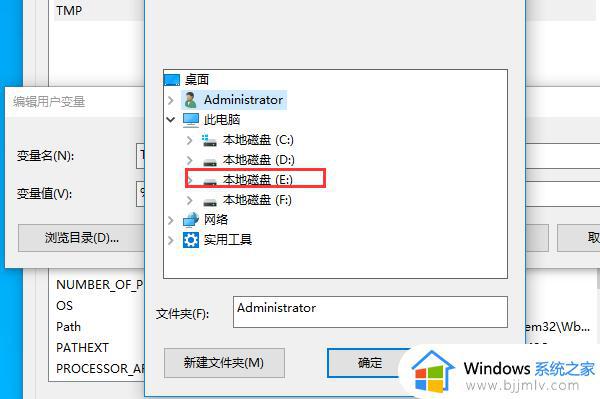
上述就是小编教大家的win10电脑显示内存不足无法打开图片解决方法了,有出现这种现象的小伙伴不妨根据小编的方法来解决吧,希望能够对大家有所帮助。
win10电脑显示内存不足无法打开图片怎么解决相关教程
- windows10打开图片显示内存不足怎么回事 win10提示计算机内存不足,无法显示图片如何解
- win10照片查看器无法显示图片内存不足怎么解决
- 图片查看器win10无法打开图片内存不足怎么解决
- win10内存不足无法打开此页面怎么办 win10显示内存不足无法打开网页解决方法
- windows10图片查看器无法显示内存不足提示怎么解决
- windows10图片查看器无法显示内存不足如何解决
- windows照片查看器win10无法查看图片内存不足解决方法
- win10电脑显示计算机内存不足怎么办 win10提示计算机内存不足解决方法
- win10浏览网页提示内存不足无法打开此页面的解决教程
- win10连接共享打印机提示内存不足,无法完成操作解决方法
- win10隐藏输入法状态栏设置方法 win10怎么隐藏输入法状态栏
- win10隐藏托盘的应用图标设置方法 win10怎么设置隐藏托盘图标的程序
- win10英雄联盟卡在加载界面怎么办 win10电脑英雄联盟卡在加载界面解决方法
- win10怎么彻底删除弹出广告窗口 win10彻底清除电脑弹窗广告教程
- win10开始菜单所有程序没有怎么办 win10开始菜单 所有程序消失了处理方法
- windows10安全中心不见了怎么回事 windows10安全中心没了如何处理
win10系统教程推荐
- 1 win10怎么彻底删除弹出广告窗口 win10彻底清除电脑弹窗广告教程
- 2 win10音频输出设备被删除了怎么办 win10误删电脑音频输出设备处理方法
- 3 win10扩大虚拟内存怎么做?win10如何扩展虚拟的内存
- 4 win10刻录光盘不出现刻录到光盘怎么办 win10刻录光盘刻录不进去修复方法
- 5 win10锁屏密码怎么取消 关闭锁屏密码电脑win10的方法
- 6 win10需要管理员权限才能复制到此文件夹如何解决?
- 7 windows10fn键开启和关闭方法?win10如何关闭和开启fn键
- 8 win10虚拟网卡不存在怎么办 win10电脑显示虚拟网卡不存在解决方法
- 9 win10右键点击打印机没有扫描选项怎么办 win10打印机右键找不到扫描选项修复方法
- 10 win10自带还原功能在哪开启 win10自带的一键还原详细教程
win10系统推荐
- 1 雨林木风ghost win10 64位安全专业版v2024.04
- 2 系统之家win10 64位免激活专业版v2024.04
- 3 深度技术windows10 64位免费专业版v2024.04
- 4 雨林木风win10 64位安全旗舰版v2024.04
- 5 雨林木风win10 64位免激活旗舰版v2024.04
- 6 深度技术win10 64位破解专业版v2024.04
- 7 番茄花园win10 32位免费专业版v2024.03
- 8 风林火山win10 64位官方旗舰版2024.03
- 9 雨林木风win10 64位优化旗舰版v2024.03
- 10 深度技术ghost win10 64位精简极速版v2024.03