u盘怎么换格式 如何更改u盘格式
U盘相信很多人都用过吧,它有多种格式,每种格式都有自己的优缺点,我们也可以给U盘换格式,但是有一部分用户可能并不知道U盘怎么换格式吧,方法并不会难,本文这就给大家讲述一下更改u盘格式的详细方法,欢迎大家一起来看看。
解决方法如下:
1.打开我们的个人电脑,然后在电脑的USB接口上插上我们的移动U盘。进入“计算机(我的电脑)”中,点击刷新等待电脑识别并加载出来U盘。
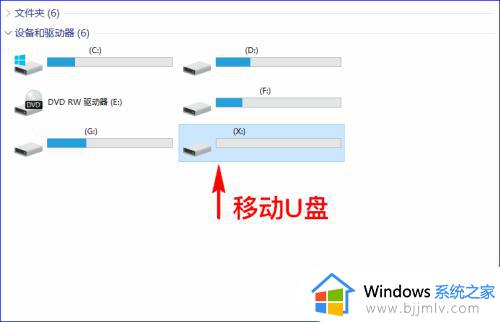 2.当计算机识别并加载出来我们的U盘之后,我们点击进入到U盘中,然后将U盘中的个人觉得有用的资料全部备份到我们的电脑上。
2.当计算机识别并加载出来我们的U盘之后,我们点击进入到U盘中,然后将U盘中的个人觉得有用的资料全部备份到我们的电脑上。
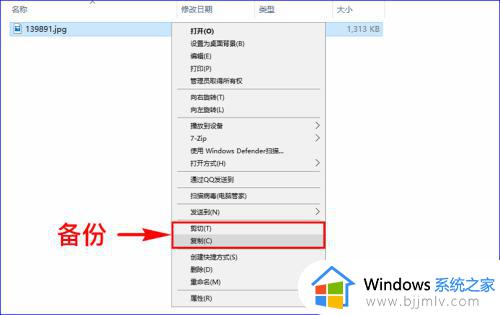 3.U盘中的资料确认全部备份完成后,我们返回到“计算机(我的电脑)”中。然后选中我们的U盘盘符,单击鼠标右键,选择“格式化”菜单。
3.U盘中的资料确认全部备份完成后,我们返回到“计算机(我的电脑)”中。然后选中我们的U盘盘符,单击鼠标右键,选择“格式化”菜单。
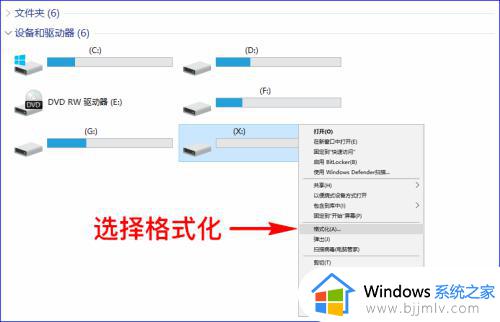 4.点击后,就会弹出“格式化”选项面板,我们在里面找到“文件系统”,然后在下拉菜单中找到我们想要的U盘文件系统格式。
4.点击后,就会弹出“格式化”选项面板,我们在里面找到“文件系统”,然后在下拉菜单中找到我们想要的U盘文件系统格式。
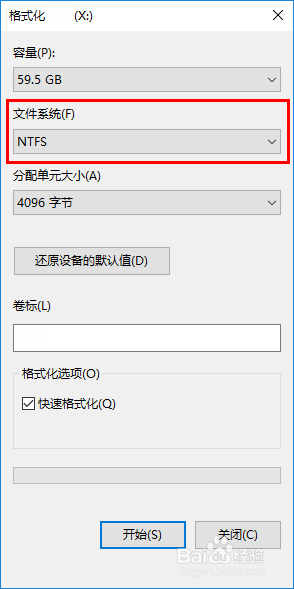 5.我们选择好自己需要的U盘文件系统格式,确认好自己的U盘资料已全部备份完成。然后点击底部的“开始”按钮,开始对我们的U盘进行格式化。
5.我们选择好自己需要的U盘文件系统格式,确认好自己的U盘资料已全部备份完成。然后点击底部的“开始”按钮,开始对我们的U盘进行格式化。
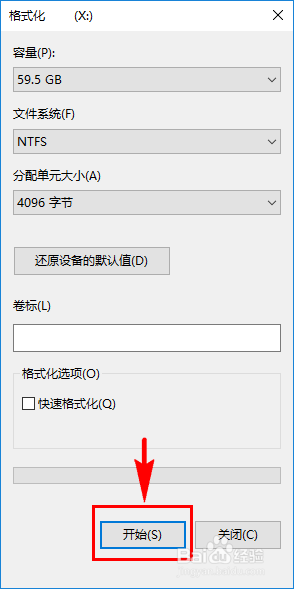 6.点击“开始”后,系统就会自动为我们的U盘进行格式化,格式化过程中千万不能拔出U盘。如果我们不想等待太久,在格式化之前,我们可以选择“快速格式化”,让系统快速的为我们的U盘进行格式化。格式化完成后,我们的U盘格式就被更改为我们所选择的U盘格式了。
6.点击“开始”后,系统就会自动为我们的U盘进行格式化,格式化过程中千万不能拔出U盘。如果我们不想等待太久,在格式化之前,我们可以选择“快速格式化”,让系统快速的为我们的U盘进行格式化。格式化完成后,我们的U盘格式就被更改为我们所选择的U盘格式了。
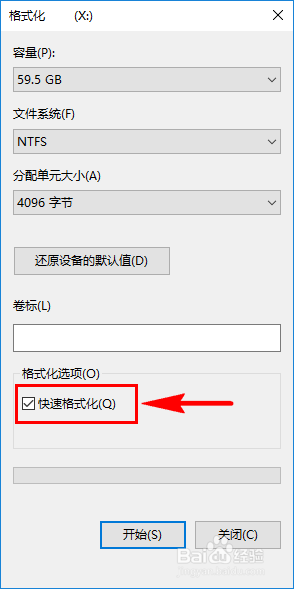 上述给大家讲解的就是如何更改u盘格式的详细内容,有需要的话,可以参考上面的方法来进行操作,相信能够帮助到大家。
上述给大家讲解的就是如何更改u盘格式的详细内容,有需要的话,可以参考上面的方法来进行操作,相信能够帮助到大家。
u盘怎么换格式 如何更改u盘格式相关教程
- 如何转换u盘格式 怎样转换u盘的格式
- 读写保护的u盘如何格式化 怎么将写保护的u盘格式化
- u盘写保护如何格式化 写保护的u盘怎么格式化
- mac格式化u盘的方法 mac中如何格式化U盘
- u盘提示格式化怎么修复 U盘一直提示格式化如何解决
- 苹果电脑怎样格式化u盘 在苹果电脑上怎么格式化u盘
- u盘无法格式化怎么办 U盘格式化不了的解决教程
- u盘里的视频怎么转换成mp4格式 u盘视频如何转换mp4格式
- u盘必须格式化才能打开怎么办无法格式化 u盘显示需要格式化,但是格式化不了如何解决
- u盘如何改成fat32格式 怎样把U盘设置FAT32
- edge浏览器如何设置网站自动登录账号 edge浏览器怎么设置自动登录网页
- 电脑一边黑边怎么调全屏 电脑有黑边调全屏的方法
- 电脑需要administrators权限才能更改怎么回事 需要来自administrators的权限才能对此文件夹进行更改如何解决
- 电脑老是自动关机怎么回事啊 电脑开机一会自动关机怎么解决
- 电脑里的微信聊天记录在哪个文件夹?微信聊天记录存储在电脑什么位置
- 电脑连不上网显示黄色感叹号怎么办 电脑连接不上网黄色感叹号处理方法
电脑教程推荐
- 1 电脑老是自动关机怎么回事啊 电脑开机一会自动关机怎么解决
- 2 电脑字体怎么调大小 电脑桌面上字体大小怎么调
- 3 电脑连接打印机怎么扫描图片 电脑如何连接打印机进行扫描图片
- 4 向日葵远程控制怎么添加设备 向日葵远程控制添加设备到列表的步骤
- 5 电脑qq共享屏幕电影无声音怎么办 电脑qq共享屏幕没有声音处理方法
- 6 电脑休眠总是自动唤醒怎么回事?电脑休眠会自动唤醒怎么处理
- 7 电脑windows账号怎么注销 如何彻底注销windows账号
- 8 电脑百度网盘怎么下载别人的文件 电脑版百度网盘怎样下载别人分享的链接
- 9 腾讯视频打不开是什么原因 腾讯视频打不开如何处理
- 10 电脑文件怎么压缩打包发送 电脑文件压缩打包发送的步骤
win10系统推荐
- 1 深度技术win10 64位免激活旗舰版v2024.05
- 2 雨林木风ghost win10 64位安全专业版v2024.04
- 3 系统之家win10 64位免激活专业版v2024.04
- 4 深度技术windows10 64位免费专业版v2024.04
- 5 雨林木风win10 64位安全旗舰版v2024.04
- 6 雨林木风win10 64位免激活旗舰版v2024.04
- 7 深度技术win10 64位破解专业版v2024.04
- 8 番茄花园win10 32位免费专业版v2024.03
- 9 风林火山win10 64位官方旗舰版2024.03
- 10 雨林木风win10 64位优化旗舰版v2024.03