u盘提示格式化怎么修复 U盘一直提示格式化如何解决
U盘是很多人都会用来存储文件的工具,然而使用的时候,经常会遇到一些问题,例如近日就有用户在使用U盘的时候,一直提示格式化,可是自己的U盘里面有很多数据,如果格式化的话就会没有了,那么u盘提示格式化怎么修复呢?针对这问题,本文给大家介绍一下详细的解决方法。
方法一:属性工具检查法
这个方法很简单,只需要将U盘接入计算机设备,按照下面的步骤完成即可:
1、U盘提示格式化后取消,然后右键U盘,选择“属性”;
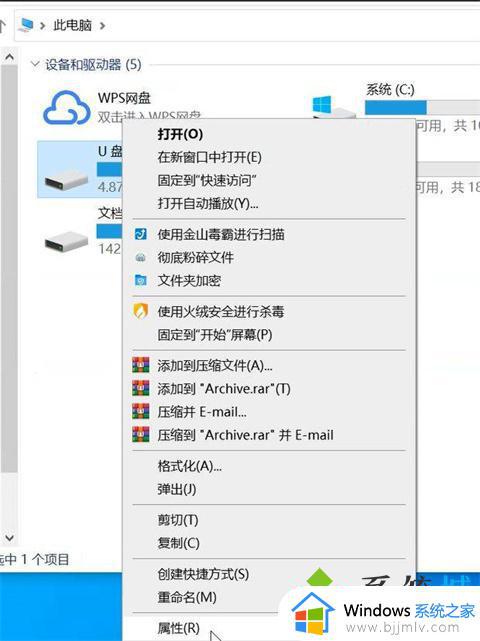
2、在“属性”页面再选择“工具”项,点击下方的“检查”按钮;
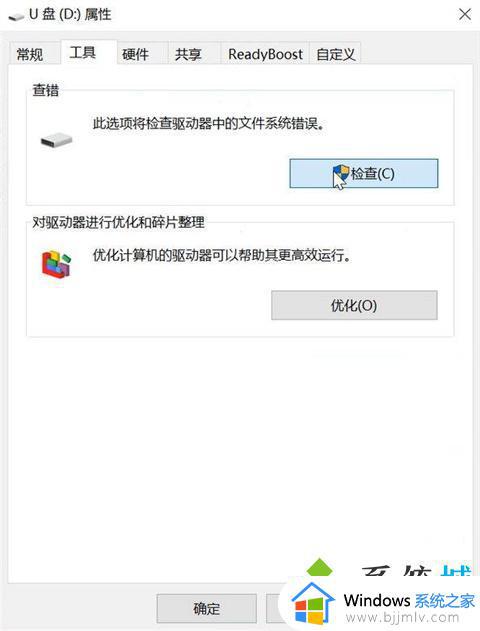
3、等待U盘检查修复完成即可。
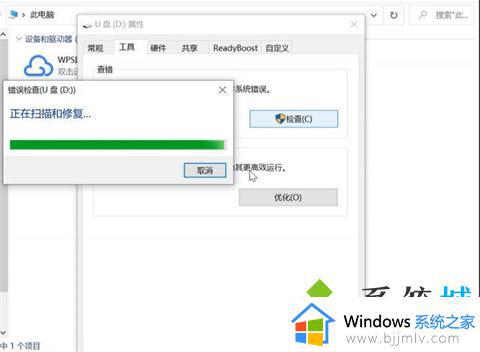
方法二:运行修复法
1、打开开始菜单栏,在搜索框中搜索“运行”,打开“运行”窗口,在“运行”窗口中输入“cmd”;
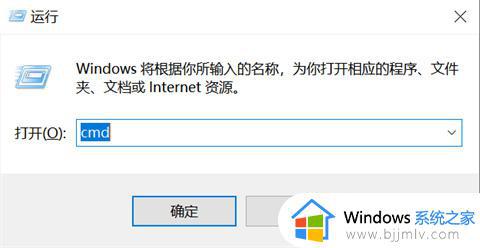
2、打开后在cmd窗口中输入“chkdsk H:/F”,这里的“H:”代表的是U盘的盘符,大家可以根据自己电脑代表移动磁盘的具体盘符来修改。
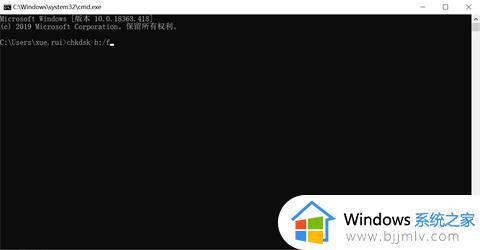
方法三:数据恢复软件修复
如果上述方法都没有效果,就只能通过格式化来修复U盘了。有些小伙伴可能会很着急:格式化修复U盘里面的数据不就丢失了吗?不用担心数据丢失,在格式化修复之后我们可以通过专业的数据恢复软件来恢复U盘里的数据。
1、打开一个专业的数据恢复软件,这里以嗨格式数据恢复大师为例介绍一下数据恢复软件的恢复方法,首先从软件的首界面来选择一个合适的恢复模式;
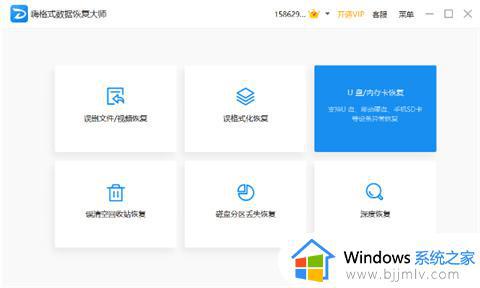
2、选择文件原来的存储位置,然后点击右下方的开始扫描对U盘数据进行扫描;
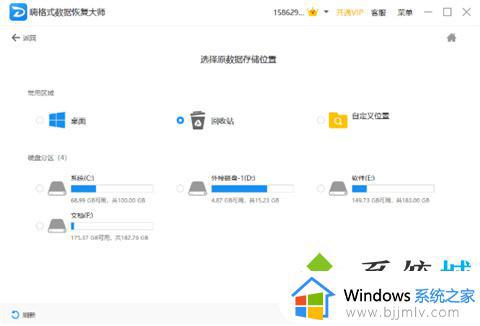
3、耐心等待扫描结果出来,然后就可以在扫描结果中查找自己需要恢复的文件数据了。还可以通过右上角的搜索栏来搜索文件名查找,避免数据太多找不着的情况发生。
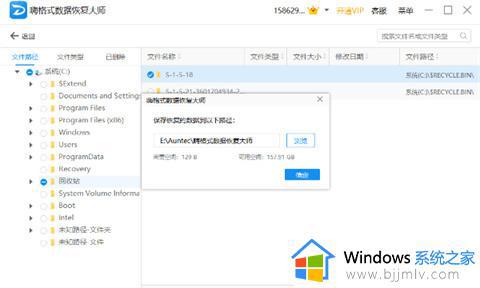
上述给大家讲解的就是U盘一直提示格式化的详细解决方法,碰到这样情况的小伙伴们可以尝试上面的方法步骤来进行解决吧。
u盘提示格式化怎么修复 U盘一直提示格式化如何解决相关教程
- 插u盘提示格式化怎么办 插u盘后提示格式化解决方法
- 电脑插u盘提示格式化怎么办 电脑插u盘就提示格式化如何处理
- u盘必须格式化才能打开怎么办无法格式化 u盘显示需要格式化,但是格式化不了如何解决
- windows插上u盘就提示格式化着怎么办 windows插上u盘显示格式化处理方法
- u盘无法格式化怎么办 U盘格式化不了的解决教程
- 读写保护的u盘如何格式化 怎么将写保护的u盘格式化
- u盘写保护如何格式化 写保护的u盘怎么格式化
- mac格式化u盘的方法 mac中如何格式化U盘
- window无法格式化怎么回事 格式化U盘显示无法格式化如何解决
- 苹果电脑怎样格式化u盘 在苹果电脑上怎么格式化u盘
- google无法访问此网站怎么解决 谷歌老显示无法访问此网站的修复方法
- furmark怎么使用 furmark如何使用
- wps超链接无法打开指定文件怎么回事 wps链接打不开指定文件如何处理
- ps不能直接把图片拖进去怎么办?ps无法直接拖入图片如何处理
- wps显示不能启动此对象的源应用程序怎么解决
- 英伟达显示设置不可用怎么回事 英伟达控制面板打开显示nvidia设置不可用如何解决
电脑教程推荐
- 1 ps不能直接把图片拖进去怎么办?ps无法直接拖入图片如何处理
- 2 printscreen键没反应怎么办 按printscreen键没反应如何解决
- 3 如何删除电脑的使用痕迹 怎么彻底删除电脑的使用痕迹
- 4 如何删除微信里的小程序功能?怎么删除微信里的小程序软件
- 5 如何设置电脑风扇静音模式 怎么把电脑风扇调成静音模式
- 6 microsoft edge如何设置每次打开新窗口 设置edge浏览器默认为打开新标签页的方法
- 7 win11相机无法使用怎么办 如何解决Win11系统相机用不了
- 8 如何steam账号注册电脑 steam电脑怎么注册账号
- 9 如何保存网页上的视频到电脑 怎样保存网页中的视频到本地
- 10 如何查看电脑网卡是百兆还是千兆 怎么确定电脑网卡是百兆还是千兆
win10系统推荐
- 1 深度技术windows10 64位稳定安全版v2024.05
- 2 雨林木风win10 64位最新旗舰版v2024.05
- 3 深度技术win10 64位免激活旗舰版v2024.05
- 4 雨林木风ghost win10 64位安全专业版v2024.04
- 5 系统之家win10 64位免激活专业版v2024.04
- 6 深度技术windows10 64位免费专业版v2024.04
- 7 雨林木风win10 64位安全旗舰版v2024.04
- 8 雨林木风win10 64位免激活旗舰版v2024.04
- 9 深度技术win10 64位破解专业版v2024.04
- 10 番茄花园win10 32位免费专业版v2024.03