windows插上u盘就提示格式化着怎么办 windows插上u盘显示格式化处理方法
有时候我们在windows电脑上使用u盘存储文件时,只要电脑一插入u盘就会显示需要格式化的提示,不然就无法正常使用,可是在对u盘格式化之后也会造成文件丢失的情况,对此windows插上u盘就提示格式化着怎么办呢?这里小编就来教大家windows插上u盘显示格式化处理方法。
具体方法:
方法一、
1、当u盘提示格式化弹出以后,直接关闭。右击此u盘选择“属性” ,接着在弹出的窗口中点击“工具”-“检查”。
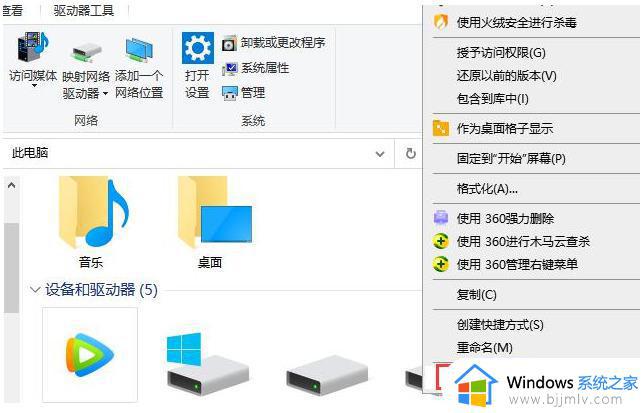
2、在弹出的错误检查窗口中点击“扫描驱动器”,这时候系统会自动修复文件系统错误和扫描并尝试恢复坏扇区。修复完成后再打开u盘看下是否还显示需要格式化,不显示的话就说明u盘正常了。
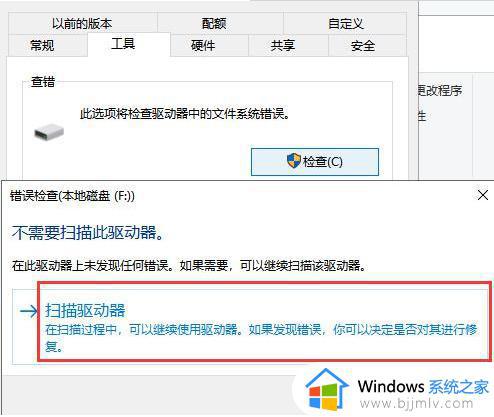
3.如果还是不行,建议使用数据恢复工具扫描恢复u盘中的文件。但在恢复之前也要注意保护u盘设备,不要再对其进行读取和写入操作,以免造成数据覆盖的情况。小编也提供了使用disk软件的解决方法,小伙伴们可以继续查看方法二。
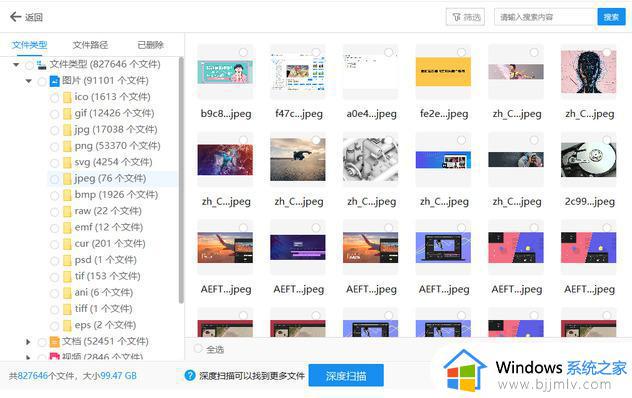
方法二、
1.下载最新版的DiskGenius软件,解压缩后双击应用程序即可打开软件。
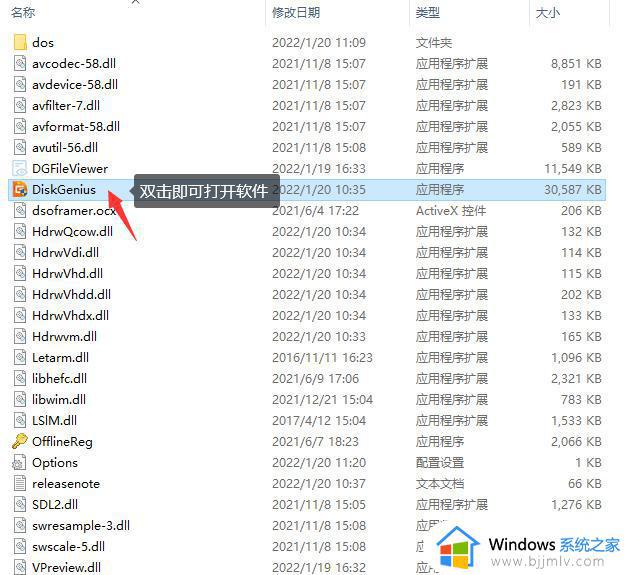
2.将需要恢复数据的U盘与电脑连接好,让DiskGenius可以识别到该U盘。如果系统弹出提示格式化的窗口,直接将其关闭,不要进行格式化。
3.在DiskGenius软件中选中提示格式化的U盘,然后点击"恢复文件"按钮。
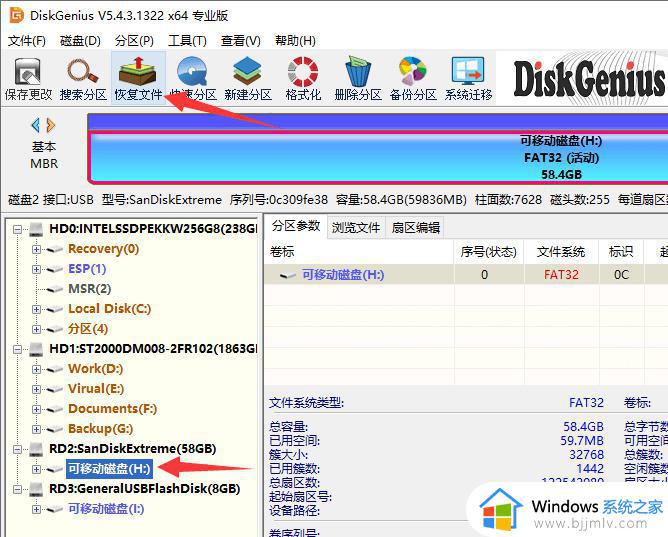
4.在弹出的恢复文件窗口上点击"开始"按钮,进入扫描阶段。
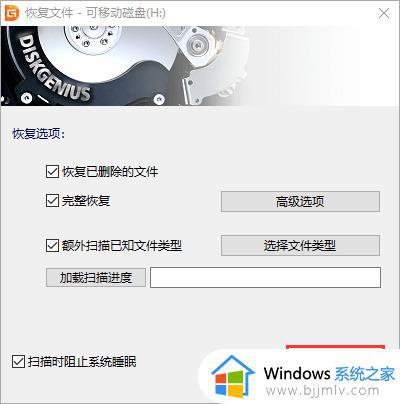
5.如果点击"选择文件类型"按钮,会弹出如下窗口。这里可以指定深度扫描时的文件类型。
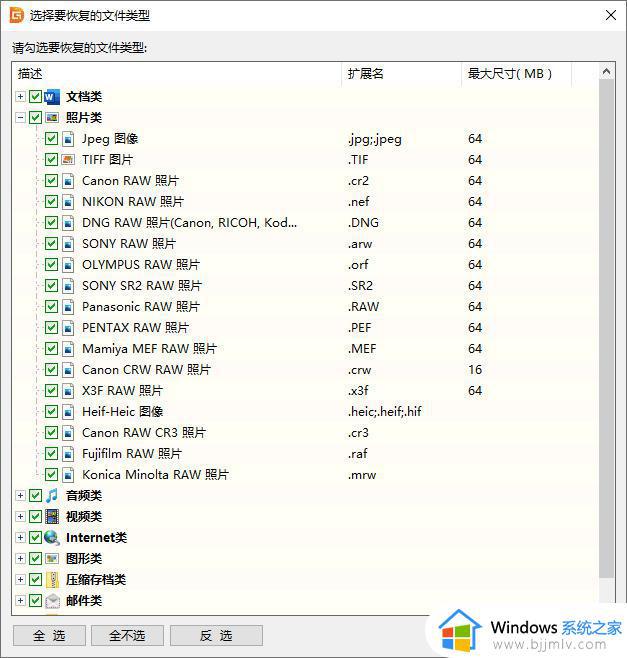
6.预览扫描结果中的数据。这一步很重要,因为文件预览可以帮助确认丢失的数据能否被正常恢复。首先找到想要恢复的文件,然后双击文件打开如下图所示的预览窗口。若文件可以正常预览,那说明文件可以被正常恢复。
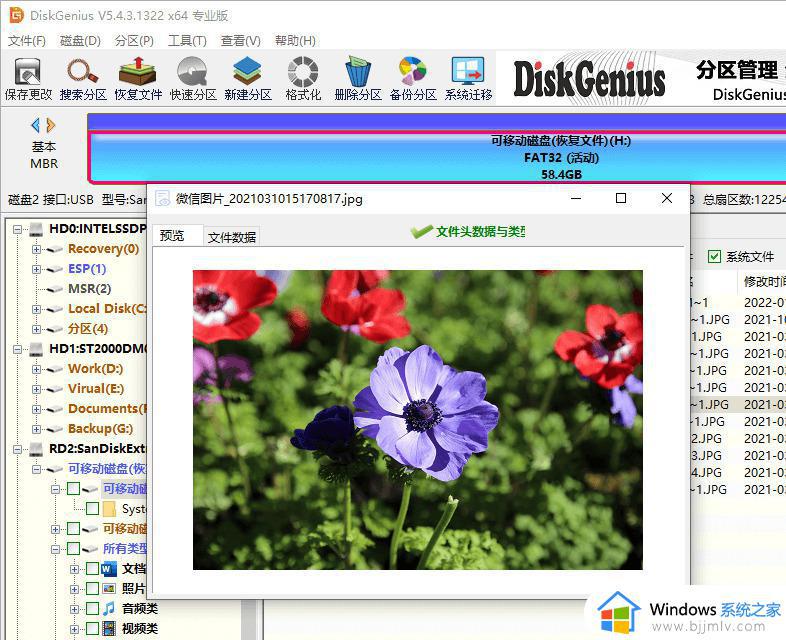
7.将扫描结果中的数据复制到其他位置,完成数据恢复。由于数据恢复过程为只读操作,因此,恢复的数据不允许直接复制到这个U盘中。
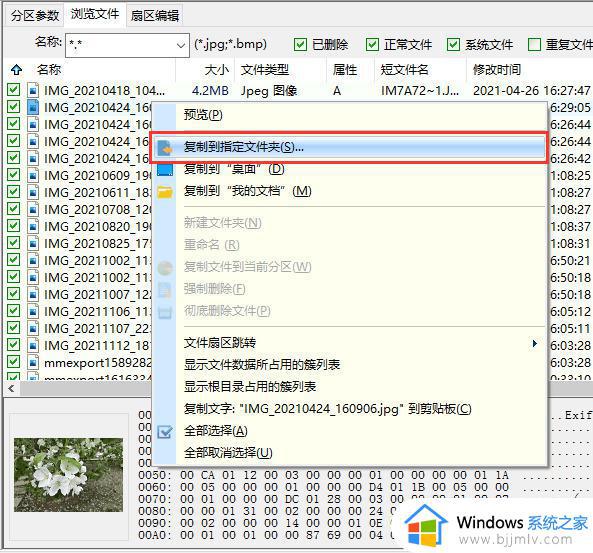
8.当U盘数据恢复完成后,可以尝试任何方法对U盘进行修复。最简单的方法是在系统中将U盘格式化。打开文件资源管理器,右击U盘的盘符并选择"格式化"选项;然后在弹出的窗口上点击"开始"按钮。
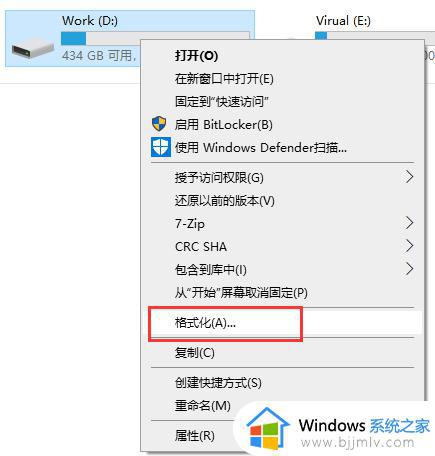
9.如果Windows 无法完成格式化,那说明U盘无法进行正常的读写操作了,这可能是U盘有坏道了,也可能是U盘坏了。可以使用DiskGenius软件为U盘检测坏道:点击"磁盘"菜单>选择"坏道检测与修复"选项。
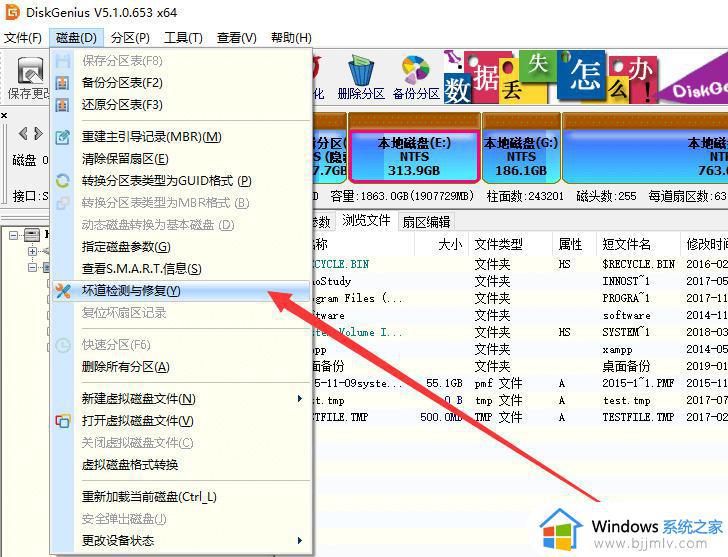
10.在弹出的坏道检测与修复窗口上点击"开始检测"按钮,开始扫描U盘。
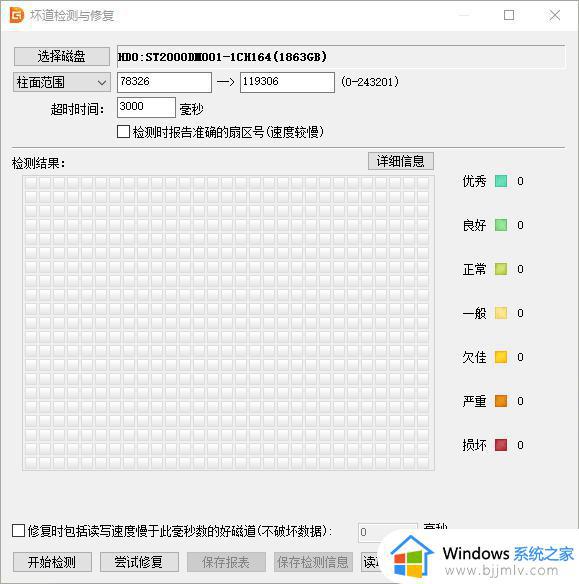
以上就是小编告诉大家的windows插上u盘显示格式化处理方法了,碰到同样情况的朋友们赶紧参照小编的方法来处理吧,希望能够对大家有所帮助。
windows插上u盘就提示格式化着怎么办 windows插上u盘显示格式化处理方法相关教程
- 插u盘提示格式化怎么办 插u盘后提示格式化解决方法
- 电脑插u盘提示格式化怎么办 电脑插u盘就提示格式化如何处理
- 插u盘一直弹出格式化怎么办 u盘插上不断弹格式化处理方法
- 插u盘显示需要将其格式化怎么办 电脑插上u盘让格式化怎么解决
- 插上优盘显示需要格式化怎么办 插上优盘提示需要格式化如何解决
- u盘一插就要格式化怎么办 一插u盘就需要格式化解决方法
- u盘提示格式化怎么修复 U盘一直提示格式化如何解决
- u盘必须格式化才能打开怎么办无法格式化 u盘显示需要格式化,但是格式化不了如何解决
- 苹果电脑怎样格式化u盘 在苹果电脑上怎么格式化u盘
- windows无法完成格式化怎么办 u盘windows无法完成格式化如何解决
- 苹果电脑插着电源显示不在充电怎么办 苹果电脑充电显示电池没有在充电修复方法
- 苹果电脑如何添加打印机 苹果电脑连接打印机教程图解
- 打开谷歌浏览器默认是2345浏览器怎么办 谷歌打开是2345浏览器如何处理
- 微信查询电费余额步骤图 微信里怎么查电费余额
- wps ppt如何让动画和音效一起播放 wps ppt动画和音效怎么设置一起播放
- wps怎么让目录左右对齐显示 wps如何让目录左右都对齐一致
电脑教程推荐
- 1 苹果电脑插着电源显示不在充电怎么办 苹果电脑充电显示电池没有在充电修复方法
- 2 wps怎么让目录左右对齐显示 wps如何让目录左右都对齐一致
- 3 拯救者键盘失灵打不出字怎么回事 联想拯救者键盘打不了字如何处理
- 4 电脑上的爱奇艺怎么打不开 电脑上的爱奇艺点击没反应解决方法
- 5 win g不显示帧数为什么 win加g不显示fps如何解决
- 6 离线安装chrome插件的方法 怎么离线安装chrome插件
- 7 office2007怎么卸载干净 如何将office2007卸载干净
- 8 outlook如何设置收件人组 outlook怎样设置收件人组
- 9 笔记本电脑风扇嗡嗡响是什么原因 笔记本电脑风扇嗡嗡作响解决方法
- 10 excel数字1怎么换成01 excel中1如何变成01
win10系统推荐
- 1 雨林木风win10 64位最新旗舰版v2024.05
- 2 深度技术win10 64位免激活旗舰版v2024.05
- 3 雨林木风ghost win10 64位安全专业版v2024.04
- 4 系统之家win10 64位免激活专业版v2024.04
- 5 深度技术windows10 64位免费专业版v2024.04
- 6 雨林木风win10 64位安全旗舰版v2024.04
- 7 雨林木风win10 64位免激活旗舰版v2024.04
- 8 深度技术win10 64位破解专业版v2024.04
- 9 番茄花园win10 32位免费专业版v2024.03
- 10 风林火山win10 64位官方旗舰版2024.03