插u盘提示格式化怎么办 插u盘后提示格式化解决方法
更新时间:2024-02-23 09:33:17作者:runxin
许多用户在使用电脑办公的时候,经常也会将一些重要文件存放到u盘工具中,同时也能够方便用户随身携带,然而每次用户在将u盘工具插入电脑之后,却总是会出现格式化的提示窗口,对此插u盘提示格式化怎么办呢?在文本中小编就给大家介绍的插u盘后提示格式化解决方法。
具体方法如下:
1、点击任务栏搜索框,开始使用Cortana(小娜)智能语音助理。
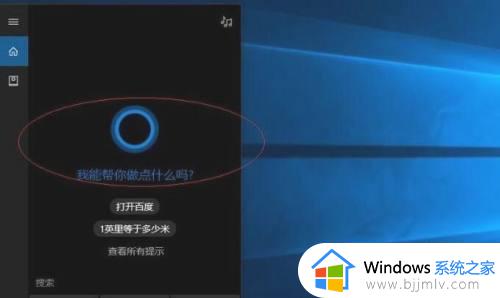
2、搜索框输入"文件资源管理器"。Cortana(小娜)显示搜索结果,点击"最佳匹配→文件资源管理器"项。
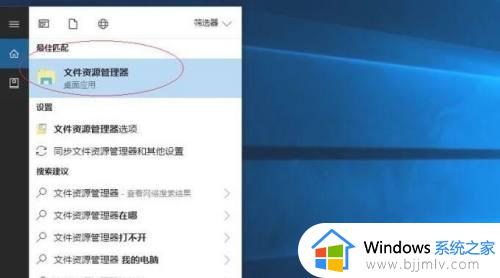
3、唤出"资源管理器"程序窗口,展开左侧树形目录结构,选中"我的U盘"图标。
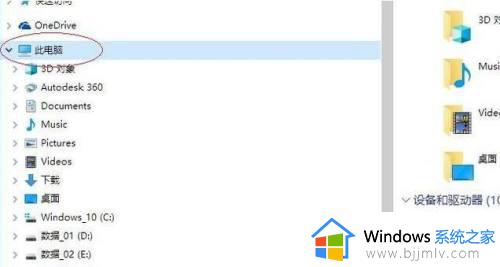
4、鼠标右击"我的U盘"图标。弹出快捷菜单,选择"属性"项。
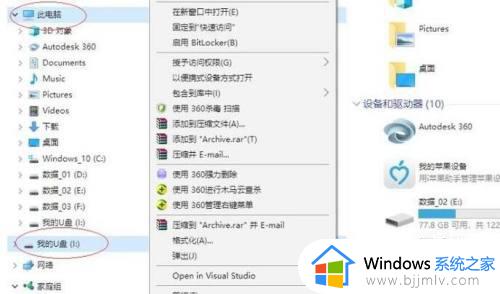
5、弹出"我的U盘 属性"对话框,选择"工具"标签,下步将进行电脑插入U盘打不开、提示需要进行格式化故障排除的操作。
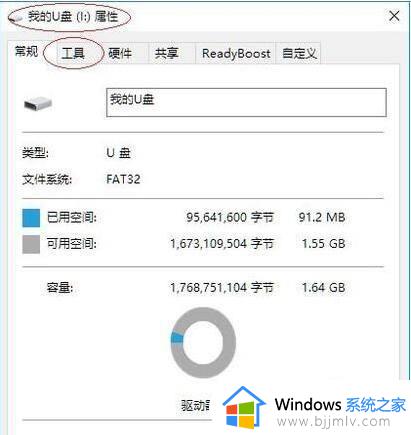
6、选择"工具→查错"选项。点击"检查"按钮,此选项将检查驱动器中的文件系统错误。
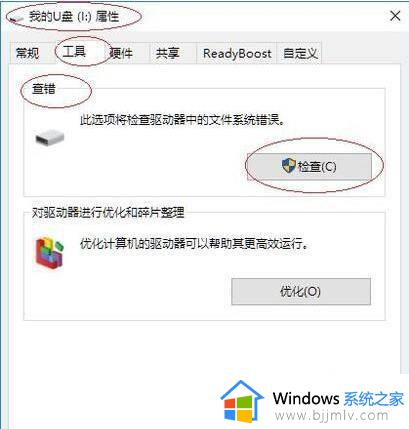
7、弹出"错误检查"对话框,点击"扫描并修复驱动器"图标。
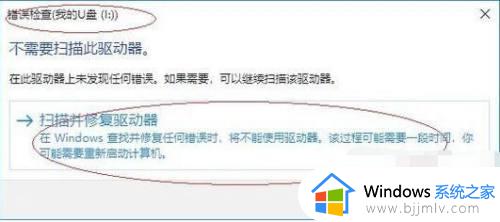
上述就是小编告诉大家的插u盘后提示格式化解决方法所有内容了,有遇到这种情况的用户可以按照小编的方法来进行解决,希望本文能够对大家有所帮助。
插u盘提示格式化怎么办 插u盘后提示格式化解决方法相关教程
- u盘提示格式化怎么修复 U盘一直提示格式化如何解决
- windows插上u盘就提示格式化着怎么办 windows插上u盘显示格式化处理方法
- 电脑插u盘提示格式化怎么办 电脑插u盘就提示格式化如何处理
- 插u盘显示需要将其格式化怎么办 电脑插上u盘让格式化怎么解决
- u盘一插就要格式化怎么办 一插u盘就需要格式化解决方法
- u盘必须格式化才能打开怎么办无法格式化 u盘显示需要格式化,但是格式化不了如何解决
- 插上优盘显示需要格式化怎么办 插上优盘提示需要格式化如何解决
- 插u盘一直弹出格式化怎么办 u盘插上不断弹格式化处理方法
- u盘无法格式化怎么办 U盘格式化不了的解决教程
- mac格式化u盘的方法 mac中如何格式化U盘
- google无法访问此网站怎么解决 谷歌老显示无法访问此网站的修复方法
- furmark怎么使用 furmark如何使用
- wps超链接无法打开指定文件怎么回事 wps链接打不开指定文件如何处理
- ps不能直接把图片拖进去怎么办?ps无法直接拖入图片如何处理
- wps显示不能启动此对象的源应用程序怎么解决
- 英伟达显示设置不可用怎么回事 英伟达控制面板打开显示nvidia设置不可用如何解决
电脑教程推荐
- 1 ps不能直接把图片拖进去怎么办?ps无法直接拖入图片如何处理
- 2 printscreen键没反应怎么办 按printscreen键没反应如何解决
- 3 如何删除电脑的使用痕迹 怎么彻底删除电脑的使用痕迹
- 4 如何删除微信里的小程序功能?怎么删除微信里的小程序软件
- 5 如何设置电脑风扇静音模式 怎么把电脑风扇调成静音模式
- 6 microsoft edge如何设置每次打开新窗口 设置edge浏览器默认为打开新标签页的方法
- 7 win11相机无法使用怎么办 如何解决Win11系统相机用不了
- 8 如何steam账号注册电脑 steam电脑怎么注册账号
- 9 如何保存网页上的视频到电脑 怎样保存网页中的视频到本地
- 10 如何查看电脑网卡是百兆还是千兆 怎么确定电脑网卡是百兆还是千兆
win10系统推荐
- 1 深度技术windows10 64位稳定安全版v2024.05
- 2 雨林木风win10 64位最新旗舰版v2024.05
- 3 深度技术win10 64位免激活旗舰版v2024.05
- 4 雨林木风ghost win10 64位安全专业版v2024.04
- 5 系统之家win10 64位免激活专业版v2024.04
- 6 深度技术windows10 64位免费专业版v2024.04
- 7 雨林木风win10 64位安全旗舰版v2024.04
- 8 雨林木风win10 64位免激活旗舰版v2024.04
- 9 深度技术win10 64位破解专业版v2024.04
- 10 番茄花园win10 32位免费专业版v2024.03