u盘里的视频怎么转换成mp4格式 u盘视频如何转换mp4格式
很多人都喜欢将一些视频下载到U盘中随时随地可以播放,但是下载之后可能会出现一些不兼容的视频文件格式而无法播放,所以可以转换成mp4格式来进行播放,但是很多人并不知道u盘里的视频怎么转换成mp4格式,接下来就给大家讲述一下u盘视频转换mp4格式的详细方法吧。
方法一、迅捷屏幕录像工具
1、打开【迅捷屏幕录像工具】,点击【视频处理】,找到【视频转换】选项。
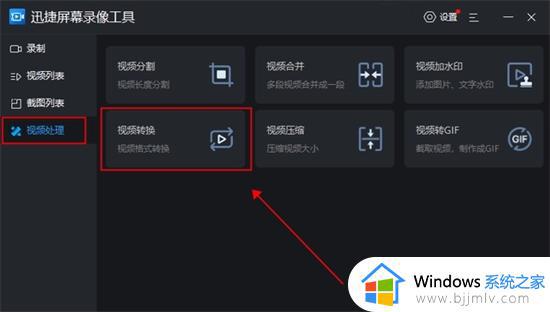
2、在页面中点击【添加文件】,上传符合格式要求的视频文件。
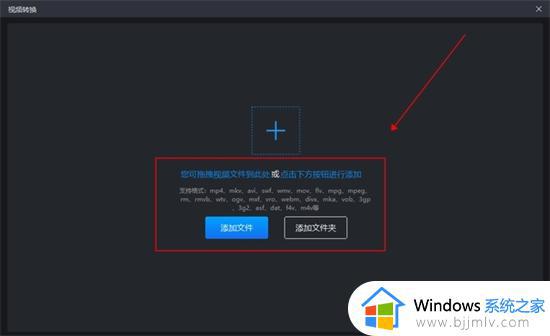
3、选择需要转换的格式为mp4格式,点击【确定】,然后点击【立即转换】。
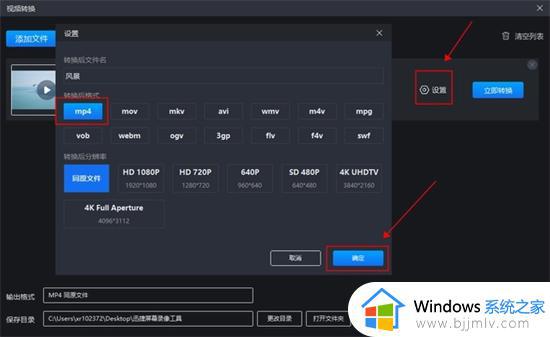
4、视频格式转换完成后,在页面中根据提示可以找到转换好的mp4文件。
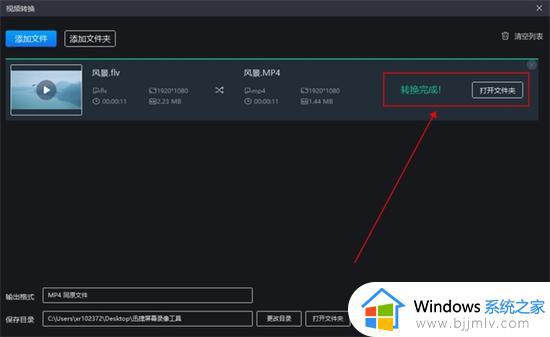
方法二、在线网站转换
1、在谷歌浏览器中使用百度搜索“Convertio”官网,并打开该网站。
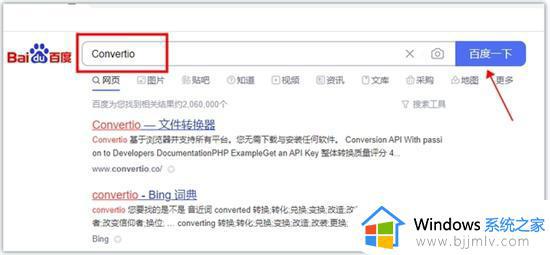
2、在官网首页上,找到并点击“选择文件”按钮,上传需要转换的视频文件。
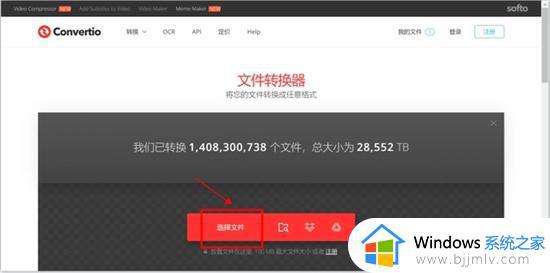
3、上传完成后,在页面中选择需要转换的格式为MP4,并点击“转换”按钮。
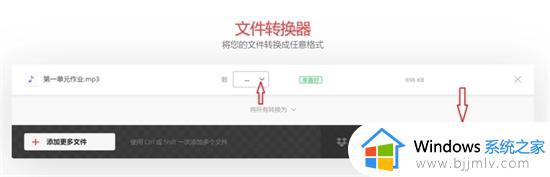
4、等待网页将视频转换成mp4格式,完成后即可下载已转换好的mp4格式文件。
方法三、online-converter
1、在谷歌浏览器中打开百度搜索,进入“online-converter”的官方网站。
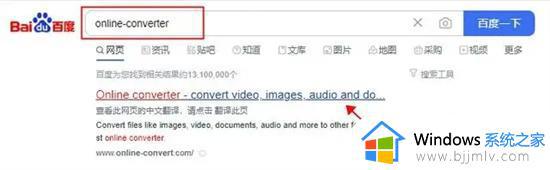
2、进入官网首页的“videoconverter”模块中,在下拉菜单中选择“converttoMP4”功能。确定要将文件转换为MP4格式。
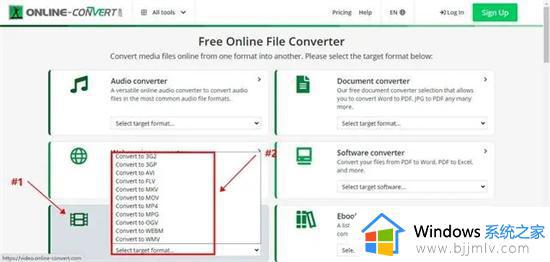
3、在转换为MP4的窗口中,单击“choosefile”按钮上传需要转换的本地视频文件。完成上传后,单击“start”开始等待网页将视频转换成MP4格式。
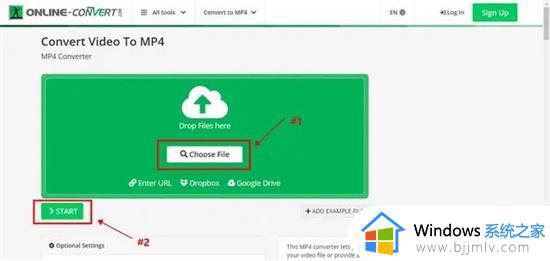
4、当视频文件格式转换成功后,界面会自动跳转到下载页面。在下载页面中,单击“download”按钮即可下载转换后的MP4文件并将其保存在本地。
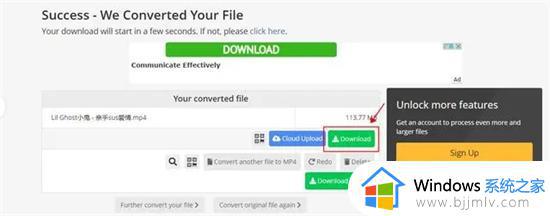
关于u盘视频如何转换mp4格式的详细方法就给大家介绍到这了,有需要的用户们可以参考上述方法步骤来进行操作吧。
u盘里的视频怎么转换成mp4格式 u盘视频如何转换mp4格式相关教程
- mov格式的视频转换mp4的方法 mov格式的视频如何转换mp4
- 怎么把爱奇艺视频转换成mp4格式 爱奇艺转换mp4格式的方法
- 视频文件怎么转换成mp3格式 如何把视频格式转换成mp3格式
- 如何转换u盘格式 怎样转换u盘的格式
- 格式工厂qlv文件怎么转换成mp4 格式化工厂qlv转mp4怎么弄
- 格式工厂转换mp4失败是什么原因 格式化工厂转换mp4失败如何解决
- png格式怎么转换成jpg格式 如何把png格式转换成jpg格式
- jpg格式怎么转换成psd格式 jpg格式如何转换成psd格式
- 如何将jpg转换成dwg格式 jpg格式怎样转换成dwg格式
- heic格式如何转换成jpg格式 电脑里heic照片怎么转成jpg格式
- ie浏览器下载不了文件是怎么回事?ie浏览器无法安全下载文件如何处理
- 电脑版qq频道哪里设置 电脑版qq频道如何打开
- steam错误代码e84怎么办 steam出现错误代码e84如何处理
- steam开始游戏后自动取消怎么回事?steam启动游戏几秒自动关闭如何解决
- mac下载steam的步骤 苹果电脑怎么下载steam
- 谷歌浏览器提示版本异常请更换浏览器访问的解决教程
电脑教程推荐
- 1 罗技k380怎么连接电脑 罗技k380连接电脑的方法
- 2 怎么把iso镜像写入u盘 如何把iso文件放入U盘
- 3 电脑自带截屏的快捷键是什么 电脑自带的截屏快捷键是哪个
- 4 东芝硬盘电脑读不出来怎么办 东芝硬盘插电脑上不显示解决方法
- 5 chemdraw如何调整画布的大小?chemdraw怎样调整画布大小
- 6 爱普生l805打印机怎么连接wifi 爱普生l805打印机连接无线网的步骤
- 7 笔记本电脑无法检测到麦克风怎么办 笔记本电脑没有检测到麦克风处理方法
- 8 雷电模拟器怎么隐藏屏幕上的按键 雷电模拟器如何隐藏屏幕按键
- 9 电脑账号被锁定无法登录怎么办 电脑账户被锁定不能登录处理方法
- 10 0x800704cf 不能访问网络位置怎么办 电脑出现错误代码0x800704cf 不能访问网络位置解决方法
win10系统推荐
- 1 雨林木风ghost win10 64位安全专业版v2024.04
- 2 系统之家win10 64位免激活专业版v2024.04
- 3 深度技术windows10 64位免费专业版v2024.04
- 4 雨林木风win10 64位安全旗舰版v2024.04
- 5 雨林木风win10 64位免激活旗舰版v2024.04
- 6 深度技术win10 64位破解专业版v2024.04
- 7 番茄花园win10 32位免费专业版v2024.03
- 8 风林火山win10 64位官方旗舰版2024.03
- 9 雨林木风win10 64位优化旗舰版v2024.03
- 10 深度技术ghost win10 64位精简极速版v2024.03