jpg格式怎么转换成psd格式 jpg格式如何转换成psd格式
更新时间:2023-05-30 16:19:50作者:runxin
通常情况,我们在电脑上保存的图片格式大多以jpg格式来显示,也能够方便用户直接打开浏览,当然有些用户由于办公的需求,因此就想要将jpg格式的图片转换成psd格式来显示,对此jpg格式怎么转换成psd格式呢?今天小编就来告诉大家jpg格式转换成psd格式设置方法。
具体方法:
1、准备好Jpg图片,把图片专门放置在一个文件夹内。
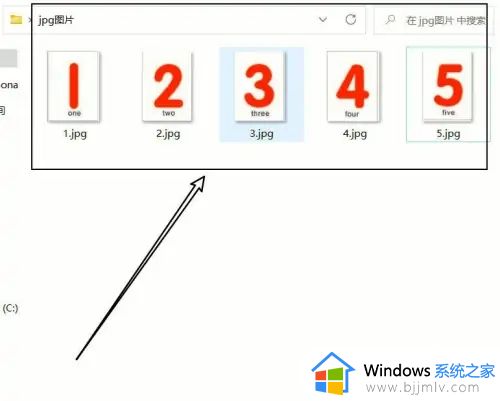
2、打开Photoshop,然后点击上方菜单栏文件。
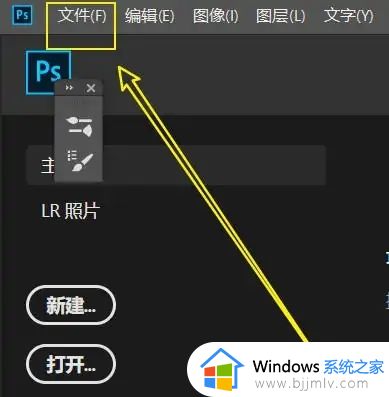
3、选中文件中的脚本,然后点击图像处理器。
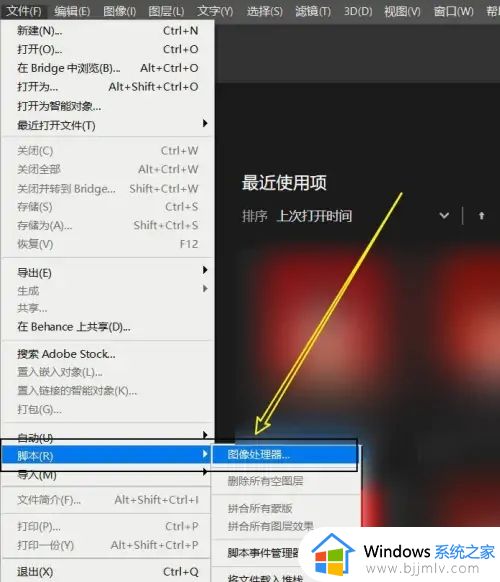
4、在图像处理器面板中,点击选中文件夹,里面放入一开始准备的jpg图片文件。
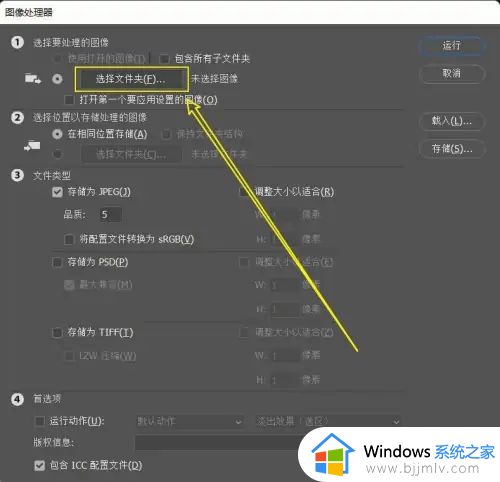
5、然后选择转换后的存储位置。
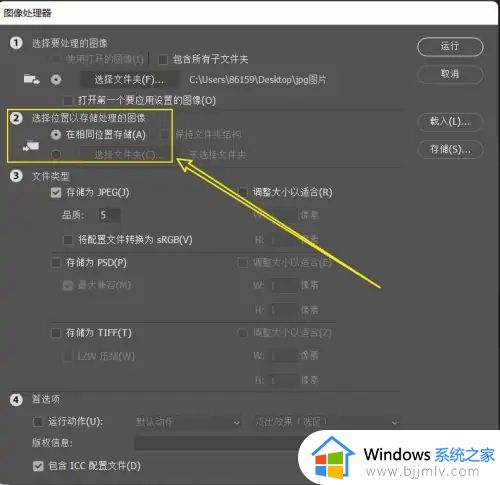
6、最关键的一步,勾选导出的文件类型为psd。
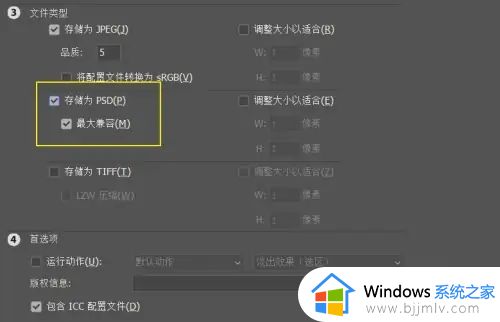
7、最后点击右上角的运行等待导出即可。
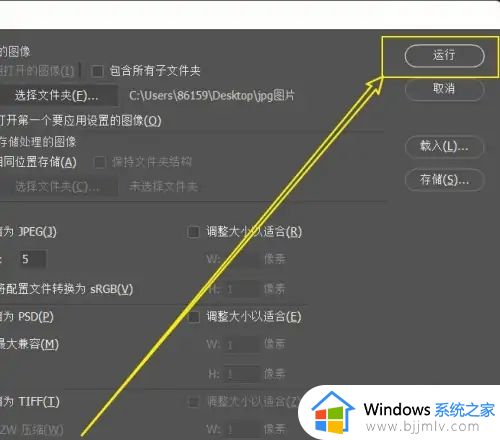
以上就是小编给大家介绍的jpg格式转换成psd格式设置方法了,还有不懂得用户就可以根据小编的方法来操作吧,希望本文能够对大家有所帮助。
jpg格式怎么转换成psd格式 jpg格式如何转换成psd格式相关教程
- png格式怎么转换成jpg格式 如何把png格式转换成jpg格式
- 如何将jpg转换成dwg格式 jpg格式怎样转换成dwg格式
- ai格式怎么转换成jpg格式 如何把ai转换成jpg格式
- jpg怎么转换成ai格式 jpg格式如何转换成ai格式
- heic格式如何转换成jpg格式 电脑里heic照片怎么转成jpg格式
- 怎么把heic格式转换成jpg 电脑heic格式如何转换成jpg
- 如何将jpg转换成cdr格式 怎么把jpg转换成cdr格式
- 图片webp怎么转换成jpg格式 怎样把webp图片转换成jpg格式
- jpg格式怎么转换成ai格式 如何将jpg格式图片转换成ai格式
- jpg怎么转换成jpeg格式 如何把jpg转换成jpeg格式
- 磁盘写有保护格式不了怎么办 磁盘有保护不能格式化处理方法
- 磁盘明明有空间却显示磁盘空间不足怎么解决
- 打开windows安全中心需要新应用怎么办 windows安全中心显示需要新应用解决方法
- 打开电脑屏幕一直闪烁怎么办 电脑开起来屏幕一直闪修复方法
- 打开所有网页都说证书错误怎么办?网页老是显示证书错误如何解决
- word文件图标是白纸形式但能打开怎么回事 word文档图标是白纸形式但能打开如何处理
电脑教程推荐
- 1 磁盘写有保护格式不了怎么办 磁盘有保护不能格式化处理方法
- 2 excel下面的sheet不见了怎么办 excel下面sheet没了如何解决
- 3 火狐浏览器拦截设置在哪里 火狐浏览器拦截网站设置方法
- 4 打游戏时桌面的任务栏怎么关闭 电脑玩游戏时任务栏怎么去掉
- 5 戴尔台式机进入bios按什么键 戴尔台式电脑进入bios按哪个键
- 6 谷歌如何删除hao123强制首页 谷歌彻底删除hao123主页的方法
- 7 电脑文件夹打开右边预览怎么关闭 如何关闭电脑中的文件夹预览
- 8 163邮箱怎么撤回已发出的邮件 163邮箱如何撤回已发送的邮件
- 9 360浏览器保存的账号密码在哪里查看 360浏览器怎么查看保存的账户和密码
- 10 alt加tab被锁定不能切换怎么办 alt加tab键无法切换窗口处理方法
win10系统推荐
- 1 系统之家win10 64位免激活专业版v2024.04
- 2 深度技术windows10 64位免费专业版v2024.04
- 3 雨林木风win10 64位安全旗舰版v2024.04
- 4 雨林木风win10 64位免激活旗舰版v2024.04
- 5 深度技术win10 64位破解专业版v2024.04
- 6 番茄花园win10 32位免费专业版v2024.03
- 7 风林火山win10 64位官方旗舰版2024.03
- 8 雨林木风win10 64位优化旗舰版v2024.03
- 9 深度技术ghost win10 64位精简极速版v2024.03
- 10 雨林木风win10 64位纯净装机版v2024.03