png格式怎么转换成jpg格式 如何把png格式转换成jpg格式
更新时间:2023-04-04 09:28:23作者:runxin
虽然在电脑中保存的图片格式有多种,基本上也都能够通过微软系统自带的看图工具来进行打开,当然有些用户对于下载的png格式图片不满意的时候,也可以将其转换成jpg格式。那么png格式怎么转换成jpg格式呢?这里小编就来教大家把png格式转换成jpg格式操作方法。
具体方法:
第一步:选中一张png格式的图片,单击鼠标右键,在“打开方式”中,选择“画图”。
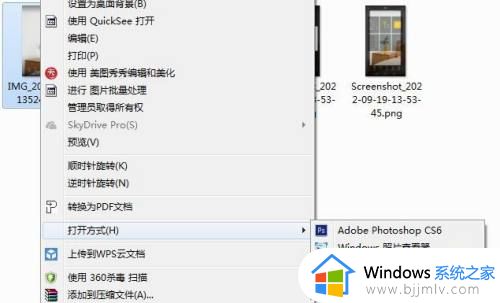
第二步:在画图界面中,单击左上角红色箭头标记的下拉三角。
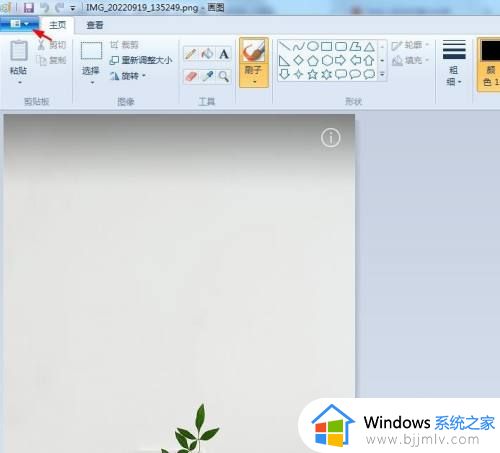
第三步:在下拉菜单中,选择“另存为--JPEG图片”。
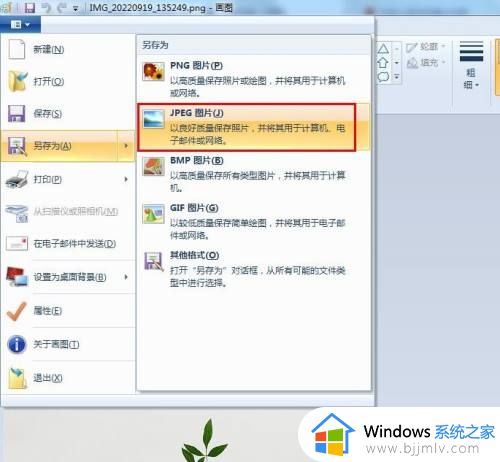
第四步:在弹出的“保存为”对话框中,选择图片保存位置,单击“保存”按钮。

第五步:在弹出的提示对话框中,单击“确定”按钮即可。
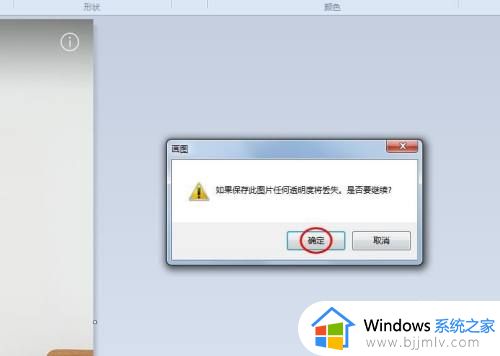
以上就是小编给大家介绍的把png格式转换成jpg格式操作方法了,有需要的用户就可以根据小编的步骤进行操作了,希望能够对大家有所帮助。
png格式怎么转换成jpg格式 如何把png格式转换成jpg格式相关教程
- jpg格式怎么转换成psd格式 jpg格式如何转换成psd格式
- ai格式怎么转换成jpg格式 如何把ai转换成jpg格式
- 如何将jpg转换成dwg格式 jpg格式怎样转换成dwg格式
- 怎么把heic格式转换成jpg 电脑heic格式如何转换成jpg
- 如何将jpg转换成cdr格式 怎么把jpg转换成cdr格式
- jpg怎么转换成ai格式 jpg格式如何转换成ai格式
- 图片webp怎么转换成jpg格式 怎样把webp图片转换成jpg格式
- heic格式如何转换成jpg格式 电脑里heic照片怎么转成jpg格式
- jpg怎么转换成jpeg格式 如何把jpg转换成jpeg格式
- 怎样把图片转换成jpg格式 照片如何转换成jpg格式
- 谷歌浏览器插件被阻止怎么办 谷歌浏览器提示插件被阻止如何解决
- d盘删除卷是灰色的怎么回事 D盘删除卷是灰色如何解决
- 电脑系统更新如何关闭 电脑系统更新怎么彻底关闭
- 谷歌浏览器每次打开要重新登录怎么回事 每次打开chrome需要重新登录如何解决
- 引用的当前账户已锁定,且可能无法登录怎么解决
- 小米打印机怎么连接电脑 小米打印机连接电脑教程
电脑教程推荐
- 1 怎么把iso镜像写入u盘 如何把iso文件放入U盘
- 2 电脑自带截屏的快捷键是什么 电脑自带的截屏快捷键是哪个
- 3 东芝硬盘电脑读不出来怎么办 东芝硬盘插电脑上不显示解决方法
- 4 chemdraw如何调整画布的大小?chemdraw怎样调整画布大小
- 5 爱普生l805打印机怎么连接wifi 爱普生l805打印机连接无线网的步骤
- 6 笔记本电脑无法检测到麦克风怎么办 笔记本电脑没有检测到麦克风处理方法
- 7 雷电模拟器怎么隐藏屏幕上的按键 雷电模拟器如何隐藏屏幕按键
- 8 电脑账号被锁定无法登录怎么办 电脑账户被锁定不能登录处理方法
- 9 0x800704cf 不能访问网络位置怎么办 电脑出现错误代码0x800704cf 不能访问网络位置解决方法
- 10 百度网盘空间怎么免费扩容 百度网盘扩容免费方法2024
win10系统推荐
- 1 雨林木风ghost win10 64位安全专业版v2024.04
- 2 系统之家win10 64位免激活专业版v2024.04
- 3 深度技术windows10 64位免费专业版v2024.04
- 4 雨林木风win10 64位安全旗舰版v2024.04
- 5 雨林木风win10 64位免激活旗舰版v2024.04
- 6 深度技术win10 64位破解专业版v2024.04
- 7 番茄花园win10 32位免费专业版v2024.03
- 8 风林火山win10 64位官方旗舰版2024.03
- 9 雨林木风win10 64位优化旗舰版v2024.03
- 10 深度技术ghost win10 64位精简极速版v2024.03