win10屏幕扩展未检测到其他显示器怎么解决
当用户在win10电脑上运行的程序过多时,难免会出现操作混乱的情况,因此有些用户会给win10电脑加装显示器来使用,然而有些用户在进行屏幕扩展设置时却出现未检测到其他显示器的情况,对此应该怎么解决呢?下面小编就带来win10屏幕扩展未检测到其他显示器解决方法。
具体方法:
方法一
1、右击此电脑图标,选择管理。打开计算机管理窗口,选择设备管理器,右侧找到并展开显示适配器。
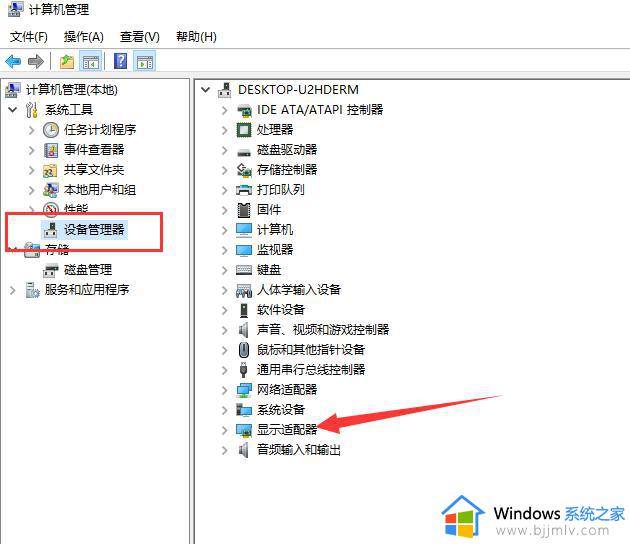
2、如果未安装显卡驱动就会出现黄色感叹号,右击显卡名称,选择属性。
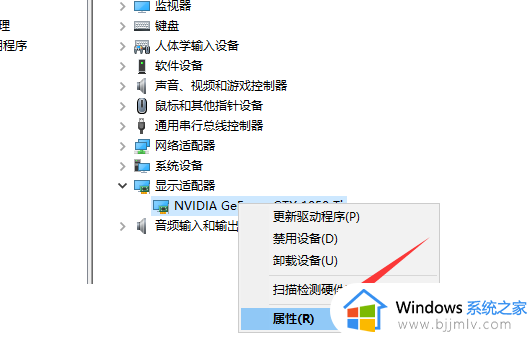
3、点击下方的卸载设备,勾选删除此设备的驱动程序软件复选框,点击卸载即可。
4、然后重新更新显卡驱动程序。
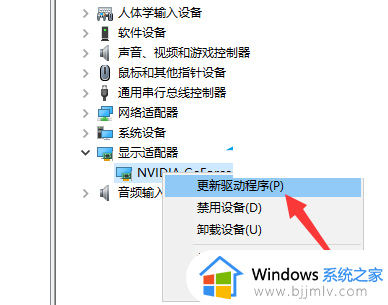
5、选择自动搜索,如果有显卡驱动光盘的话最好选择浏览查找驱动。
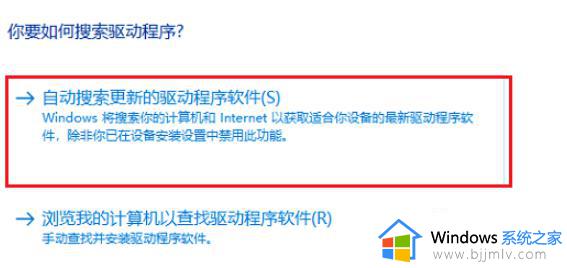
6、等待安装驱动就可以啦。
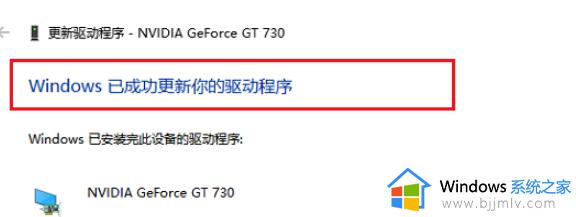
方法二
1、使用快捷键win+R打开运行命令框,输入gpedit.msc,点击“确定”按钮。
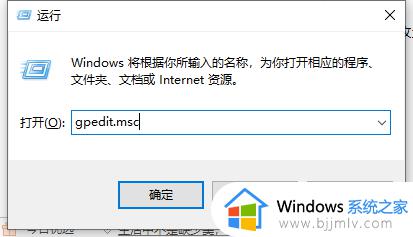
2、待组策略编辑器弹出后,依次选取“用户配置”、“管理模板”。
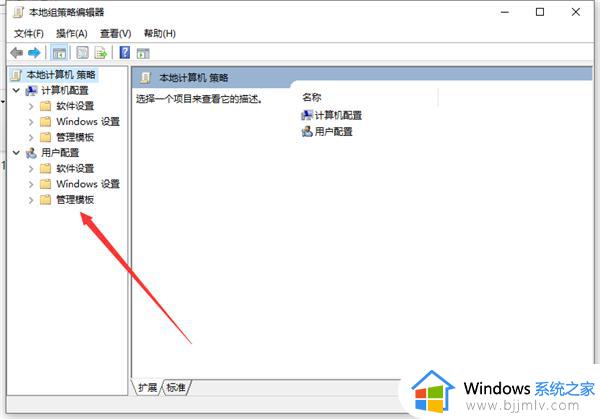
3、然后,在管理模板右侧双击“系统”文件夹。
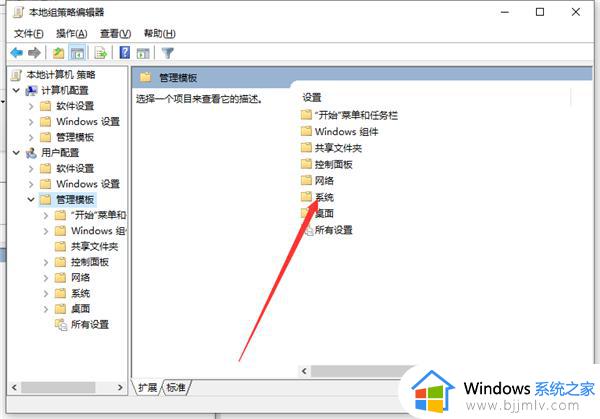
4、进入系统文件夹后,双击“驱动程序安装”文件夹。
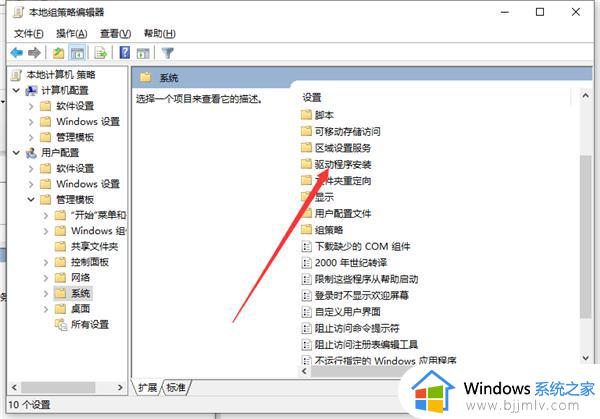
5、接着,双击“设备驱动程序的代码签名”这个文件。
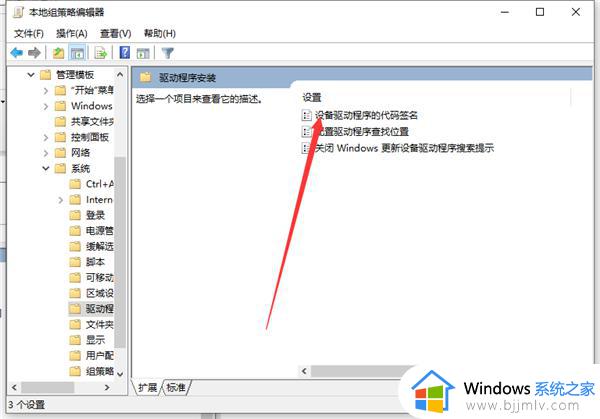
6、将配置改为已启动,同时检测到无签名驱动选择忽略,再按下“应用”按钮;最后,进入设备管理器,重新更新驱动程序就可以了。
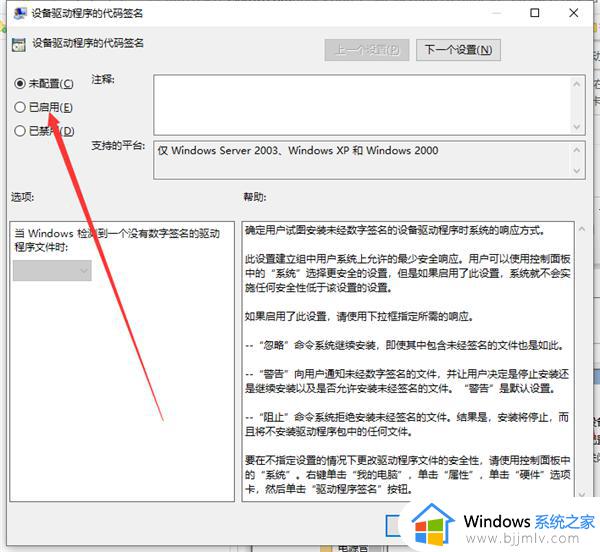
上述就是小编告诉大家的win10屏幕扩展未检测到其他显示器解决方法了,有遇到这种情况的用户可以按照小编的方法来进行解决,希望能够帮助到大家。
win10屏幕扩展未检测到其他显示器怎么解决相关教程
- win10设置多屏幕显示检测不到怎么办 win10双屏显示未检测到其他显示器如何解决
- win10检测不到显示器怎么办 win10电脑检测不到显示器如何解决
- win10扩展显示器怎么操作 win10如何扩展屏幕
- win10扩展显示器鼠标过不去怎么办 win10扩展显示器鼠标移动不到副屏解决方法
- win10不能投影到其他屏幕怎么办 win10提示不能投影到其他屏幕如何解决
- win10装双屏检测不到另一显示器怎么回事 win10双屏检测不到第二个显示器如何处理
- win10屏幕扩展怎么切换 win10屏幕扩展切换到桌面怎么操作
- win10怎么扩展显示器 win10扩展显示器教程
- win10桌面图标跑到扩展屏幕怎么办 win10图标跑到扩展屏上去了如何解决
- win10扩展屏幕鼠标过不去怎么解决 win10扩展屏幕鼠标移不过去的解决教程
- win10系统打开录音机闪退怎么办 win10录音机打开后闪退处理方法
- win10系统iso镜像文件下载到u盘教程 怎么将win10系统镜像文件下载到u盘
- win10升级20h2后非常卡怎么办 win10更新20h2后卡顿处理方法
- windows10多用户远程桌面如何设置 win10设置多用户远程登录的步骤
- win10无线上网老是掉线怎么办 win10无线网总是掉线如何处理
- win10无法下载steam怎么弄?win10系统steam下载不了客户端的解决方法
win10系统教程推荐
- 1 win10无线上网老是掉线怎么办 win10无线网总是掉线如何处理
- 2 win10系统不能开机怎么办 win10电脑无法正常开机修复方法
- 3 win10关机后主机不断电怎么回事 window10关机主机还一直工作的解决办法
- 4 win10玩dnf输入法不见了怎么办 win10玩dnf输入法不显示修复方法
- 5 win10电脑玩游戏cpu自动降频怎么办 win10电脑一玩游戏cpu就降频解决方案
- 6 无线蓝牙耳机怎么连接电脑win10 win10电脑如何连接无线蓝牙耳机
- 7 台式电脑怎么调节屏幕亮度win10 win10台式电脑如何设置屏幕亮度调节
- 8 win10如何更改默认声音输出设备 win10怎么设置默认音频输出设备
- 9 win10台式屏幕太亮了怎么调?win10台式屏幕太亮如何调暗
- 10 windows10电脑c盘哪些文件可以删除 win10系统c盘哪些文件可以删
win10系统推荐
- 1 深度技术windows10 64位稳定安全版v2024.05
- 2 雨林木风win10 64位最新旗舰版v2024.05
- 3 深度技术win10 64位免激活旗舰版v2024.05
- 4 雨林木风ghost win10 64位安全专业版v2024.04
- 5 系统之家win10 64位免激活专业版v2024.04
- 6 深度技术windows10 64位免费专业版v2024.04
- 7 雨林木风win10 64位安全旗舰版v2024.04
- 8 雨林木风win10 64位免激活旗舰版v2024.04
- 9 深度技术win10 64位破解专业版v2024.04
- 10 番茄花园win10 32位免费专业版v2024.03