win10屏幕扩展怎么切换 win10屏幕扩展切换到桌面怎么操作
更新时间:2024-03-13 11:41:21作者:jkai
在win10操作系统中,屏幕扩展是一个非常有用的功能,它可以帮助我们更好地进行多任务处理。然而,许多小伙伴对于win10操作系统中的屏幕扩展切换到桌面的方法并不了解,那么win10屏幕扩展怎么切换呢?接下来小编就带着大家一起来看看win10屏幕扩展切换到桌面怎么操作,快来学习一下吧。
具体方法:
两个不同任务桌面切换快捷键
按下【Alt】+【Tab】就可以快速进行窗口切换,记住要先按下alt,之后按下tab,多次连续按下tab,可以改变窗口切换顺序。
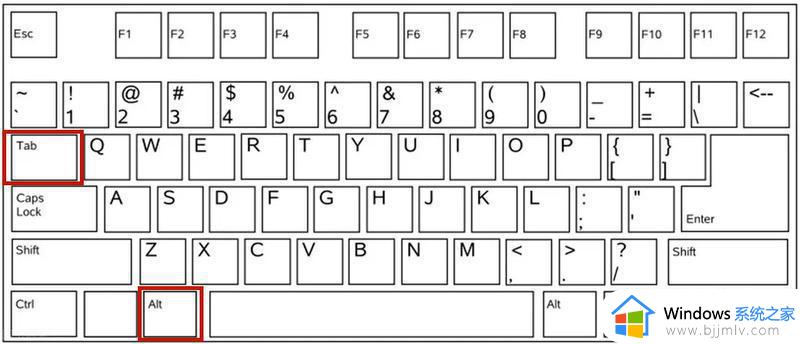
两个桌面来回切换快捷键
1.按“Windows+Tab键 ”会打开新的界面,点击上方的“新建桌面”。
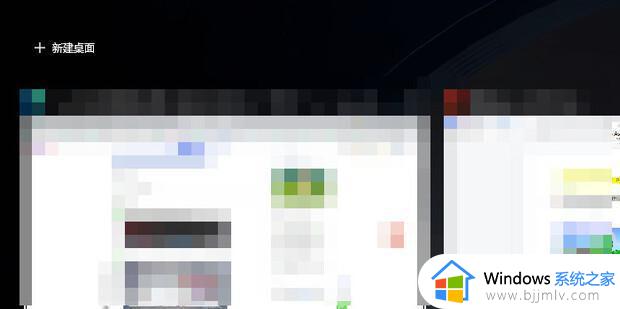
2.这样就会新增一个新的桌面,点击进去。
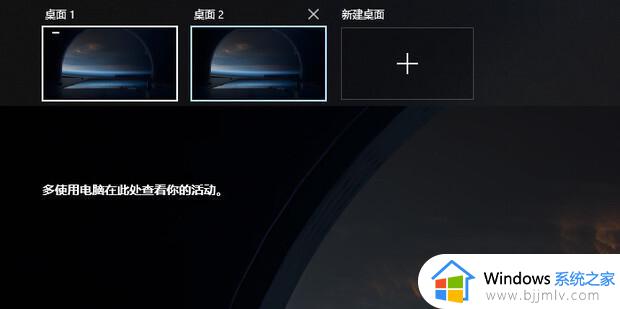
3.这个新增的桌面是没有任何运行中的软件的。
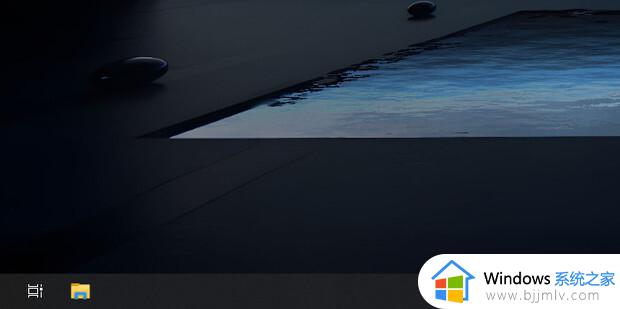
4.可以在这个桌面打开所有的软件。
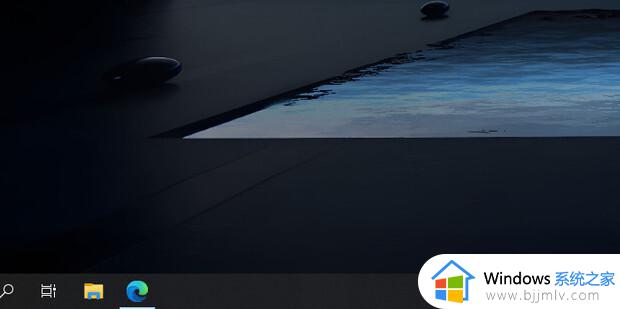
5.再按“Windows+Tab键 ”,点击桌面1,这个就是最初始的桌面。
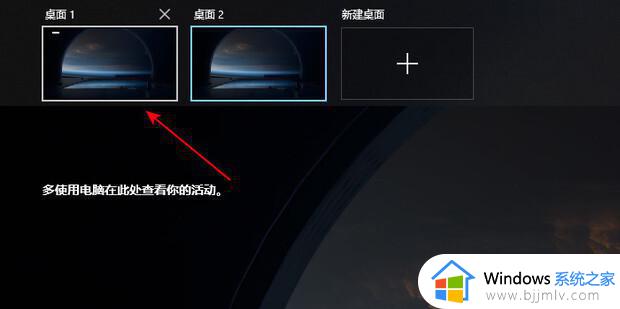
6.新建桌面被删除后,里面没关闭的软件会回到初始桌面里面显示。
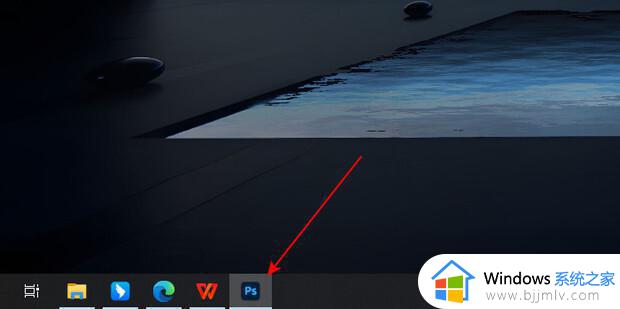
以上全部内容就是小编带给大家的win10屏幕扩展切换到桌面操作方法详细内容分享啦,小伙伴们如果你们也不知道怎么操作的话,就快点跟着小编一起来看看吧。
win10屏幕扩展怎么切换 win10屏幕扩展切换到桌面怎么操作相关教程
- win10 屏幕扩展方法 win10屏幕扩展如何操作
- win10扩展显示器怎么操作 win10如何扩展屏幕
- win10桌面图标跑到扩展屏幕怎么办 win10图标跑到扩展屏上去了如何解决
- win10扩展屏幕鼠标过不去怎么解决 win10扩展屏幕鼠标移不过去的解决教程
- win10切换桌面快捷键操作教程 win10怎么快捷键切换桌面
- ipad做win10无线扩展屏幕的方法 ipad如何当win10第二屏幕
- win10 切换屏幕的方法 win10多屏显示如何切屏
- win10双屏幕怎么切换主屏和副屏 win10双屏显示主屏副屏相互切换设置方法
- win10屏幕扩展未检测到其他显示器怎么解决
- win10游戏中怎么切换到桌面 win10怎么在游戏中切回到桌面
- win10重置失败怎么解决 win10重置失败的解决办法
- win10台式屏幕太亮了怎么调?win10台式屏幕太亮如何调暗
- win10新建本地连接在哪里 win10怎样创建新的本地连接
- win10新电脑怎么跳过微软账号登陆 win10首次使用怎么跳过微软账号登录
- win10新建文件刷新才能在桌面显示出来怎么解决
- windows10登录选项打不开怎么办 win10登录选项无反应如何处理
win10系统教程推荐
- 1 win10台式屏幕太亮了怎么调?win10台式屏幕太亮如何调暗
- 2 windows10电脑c盘哪些文件可以删除 win10系统c盘哪些文件可以删
- 3 win10休眠唤醒后没有声音怎么办 win10电脑休眠打开后没声音修复方法
- 4 win10修复模式无限重启怎么办 win10修复失败无限重启解决方案
- 5 win10虚拟光驱在哪里打开 win10虚拟光驱怎么打开
- 6 win10测试模式怎么关 win10关闭测试模式的教程
- 7 win10修改用户文件夹名称怎么改 win10如何更改用户文件夹名称
- 8 win10开机后瞬间跳出cmd窗口怎么办 win10开机弹出cmd窗口修复方法
- 9 win10的80端口被system占用怎么办 win10系统80端口被system占用如何解决
- 10 win10怎么设置24小时制时间 win10设置时间为24小时制方法
win10系统推荐
- 1 雨林木风win10 64位最新旗舰版v2024.05
- 2 深度技术win10 64位免激活旗舰版v2024.05
- 3 雨林木风ghost win10 64位安全专业版v2024.04
- 4 系统之家win10 64位免激活专业版v2024.04
- 5 深度技术windows10 64位免费专业版v2024.04
- 6 雨林木风win10 64位安全旗舰版v2024.04
- 7 雨林木风win10 64位免激活旗舰版v2024.04
- 8 深度技术win10 64位破解专业版v2024.04
- 9 番茄花园win10 32位免费专业版v2024.03
- 10 风林火山win10 64位官方旗舰版2024.03