win10 切换屏幕的方法 win10多屏显示如何切屏
更新时间:2023-04-10 11:22:09作者:qiaoyun
许多小伙伴为了提高工作效率,都会给电脑外接显示来进行多屏使用,使用时可以进行来回切换屏幕进行使用,可是有很多win10系统用户并不懂多屏显示如何切屏,其实方法也不会麻烦,如果你也想操作的话,那就跟着小编一起来学习一下win10 切换屏幕的方法吧。
具体方法如下:
1、桌面空白处右击,选择显示设置。
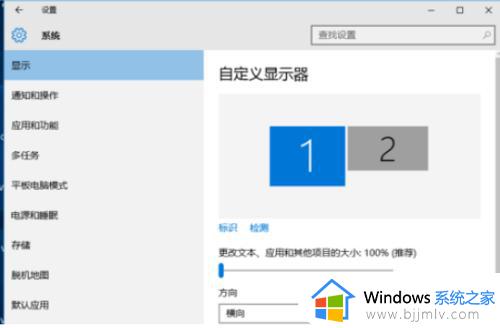
2、先点击标识,标识出两个显示器。
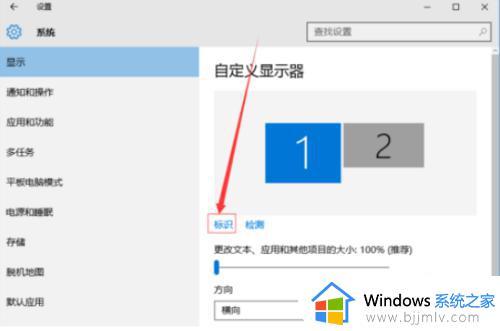
3、选择你需要当主显示器的那个图标,勾选使之成为我的主显示器,点击应用。这样这个显示器就成为了你的主显示器了。
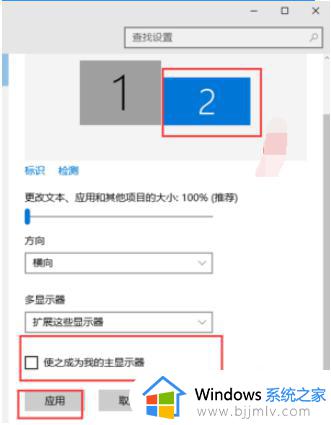
4、多显示器那边选择扩展这些显示器。点击应用。
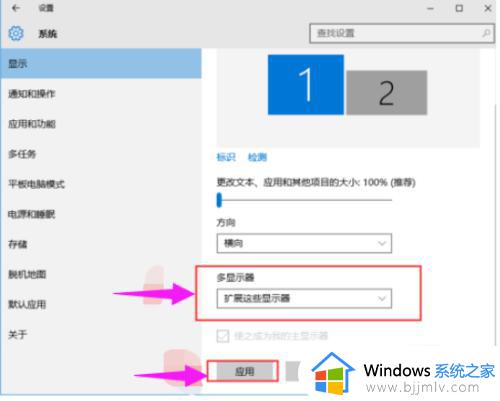
5、点击显示器1,不松手,拖动位置,就可以把显示器1拖动到显示器2的上面,下面,左面,右面 ,具体拖动到哪里就看你的心情和需求了。这个就是双屏切换的方法。
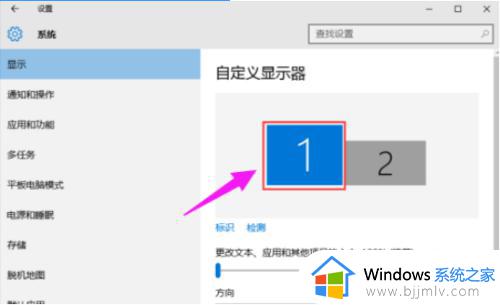
6、分别选择显示器1和显示器2,点击高级显示设置。
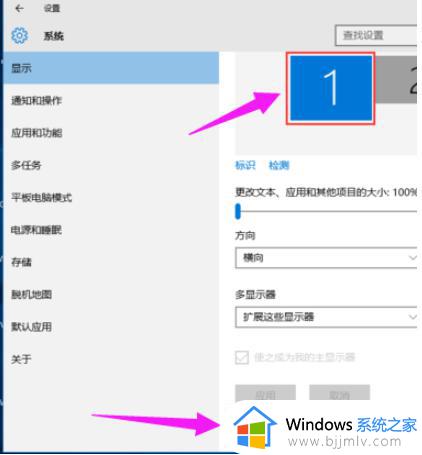
7、每个显示器的分辨率可以在这里调。
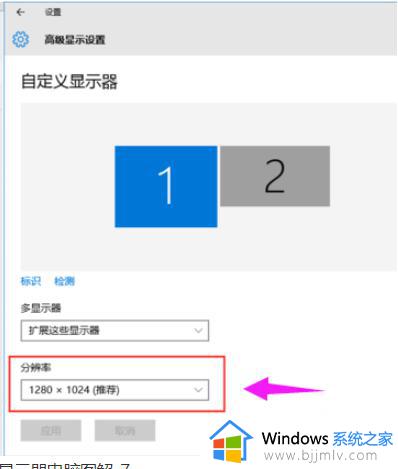
上述给大家介绍的就是win10系统切换多屏幕的详细操作方法,有需要的用户们可以按照上述方法步骤来进行操作就可以了。
win10 切换屏幕的方法 win10多屏显示如何切屏相关教程
- win10双屏幕怎么切换主屏和副屏 win10双屏显示主屏副屏相互切换设置方法
- win10屏幕扩展怎么切换 win10屏幕扩展切换到桌面怎么操作
- win10全屏游戏怎么切换到桌面 win10全屏游戏如何切回到桌面显示
- win10打游戏的时候怎么切屏 win10打游戏无法切屏如何解决
- win10切换独立显卡的方法 win10如何切换独立显卡
- win10多显示器切换快捷键是什么 win10如何使用快捷键快速切换显示器
- win10集显独显切换设置方法 win10怎么把集显切换成独显
- win10玩lol切屏切完回来黑屏怎么回事 win10打lol切屏会黑屏如何解决
- win10 多屏显示怎么设置 win10电脑多屏显示设置方法
- win10尤里的复仇切换黑屏怎么办 win10尤里的复仇切出去黑屏解决方案
- windows10登录选项打不开怎么办 win10登录选项无反应如何处理
- windows10电脑c盘哪些文件可以删除 win10系统c盘哪些文件可以删
- win10新闻和兴趣怎么关闭?如何关闭win10新闻和兴趣
- win10休眠唤醒后没有声音怎么办 win10电脑休眠打开后没声音修复方法
- win10休眠文件清理详细教程 win10系统休眠文件如何删除
- win10修改pdf默认打开方式设置方法 win10怎么修改pdf的默认打开方式
win10系统教程推荐
- 1 windows10电脑c盘哪些文件可以删除 win10系统c盘哪些文件可以删
- 2 win10休眠唤醒后没有声音怎么办 win10电脑休眠打开后没声音修复方法
- 3 win10修复模式无限重启怎么办 win10修复失败无限重启解决方案
- 4 win10虚拟光驱在哪里打开 win10虚拟光驱怎么打开
- 5 win10测试模式怎么关 win10关闭测试模式的教程
- 6 win10修改用户文件夹名称怎么改 win10如何更改用户文件夹名称
- 7 win10开机后瞬间跳出cmd窗口怎么办 win10开机弹出cmd窗口修复方法
- 8 win10的80端口被system占用怎么办 win10系统80端口被system占用如何解决
- 9 win10怎么设置24小时制时间 win10设置时间为24小时制方法
- 10 win10怎么设置不更新系统 win10如何设置不更新系统升级
win10系统推荐
- 1 深度技术win10 64位免激活旗舰版v2024.05
- 2 雨林木风ghost win10 64位安全专业版v2024.04
- 3 系统之家win10 64位免激活专业版v2024.04
- 4 深度技术windows10 64位免费专业版v2024.04
- 5 雨林木风win10 64位安全旗舰版v2024.04
- 6 雨林木风win10 64位免激活旗舰版v2024.04
- 7 深度技术win10 64位破解专业版v2024.04
- 8 番茄花园win10 32位免费专业版v2024.03
- 9 风林火山win10 64位官方旗舰版2024.03
- 10 雨林木风win10 64位优化旗舰版v2024.03