win10切换桌面快捷键操作教程 win10怎么快捷键切换桌面
更新时间:2023-02-21 09:47:25作者:runxin
每当用户在win10电脑上打开的程序窗口过多时,想要重新回到桌面常常需要关闭多个窗口,非常的麻烦,其实我们可以通过win10系统中自带的桌面切换快捷键来快速实现,那么win10怎么快捷键切换桌面呢?接下来小编就来告诉大家win10切换桌面快捷键操作教程。
具体方法:
1.第一种方法就是通过电脑右下角的返回桌面按钮,这是win10系统新增加的一个功能。之前的所有系统都没有,不过这块区域很小,就在消息通知的右侧,见下图...

2.以上方法既可以通过鼠标单击此按钮,也可以点击鼠标右键选择“显示桌面”来实现;另外有一个组合键,和这个按钮的功能类似,它就是win+D组合键;

3.按下快捷键win+D可以在桌面和目前使用的应用之间来回切换;此外还有一种方法,那就是使用鼠标右键点击桌面最下方的任务栏;

4.然后我们会在弹出的窗口里看到一项“显示桌面”,不过这种方法只能是用于返回到桌面上。而无法切换回正在使用的程序中来;
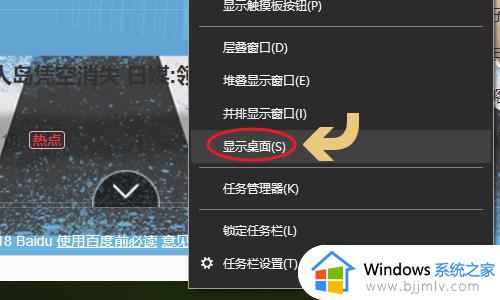
5.最后一个常用方法就是点击键盘上的win键,也就是上面标有Windows图标的那个按键。这个方法多用在全屏玩游戏返回桌面的情况;
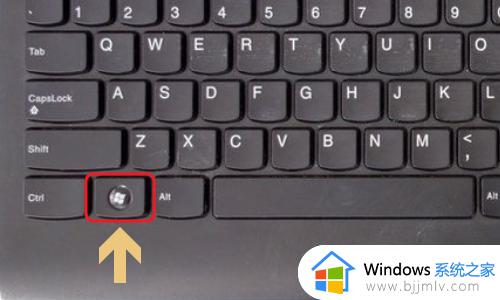
关于win10切换桌面快捷键操作教程全部内容就和大家介绍到这了,还有不清楚的用户就可以参考一下小编的步骤进行操作,希望能够对大家有所帮助。
win10切换桌面快捷键操作教程 win10怎么快捷键切换桌面相关教程
- win10怎么切换桌面快捷键 win10快捷键快速切换桌面的步骤
- win10切换桌面快捷键是什么 win10系统切换桌面快捷键怎么用
- win10切换桌面快捷键是什么 win10电脑怎么切换桌面快捷键
- win10切换桌面快捷键介绍 win10切换桌面快捷键是什么
- window10切换桌面快捷键是哪个 win10怎么切换桌面快捷键
- win10桌面切换快捷键是什么 win10电脑如何快速切换桌面
- win10界面切换快捷键是什么 win10快速切换界面操作步骤
- win10桌面切换窗口的快捷键是哪个 win10切换窗口的快捷键介绍
- win10繁简切换快捷键是哪个键 win10繁体简体切换快捷键介绍
- win10多窗口切换快捷键是什么 win10多个窗口如何快捷键切换
- win10怎么设置不更新系统 win10如何设置不更新系统升级
- win10怎么取消远程控制桌面?win10系统如何关闭远程控制功能
- win10怎么设置默认视频播放器 win10如何修改默认视频播放器
- windows10错误代码0xc004f074怎么回事 win10激活提示错误代码0xc004f074如何修复
- windows10此电脑打不开怎么回事?win10桌面上此电脑打不开如何解决
- windows10触控板不能用怎么办 win10触控板用不了如何处理
win10系统教程推荐
- 1 win10怎么设置不更新系统 win10如何设置不更新系统升级
- 2 win10怎么禁用签名驱动功能 win10如何关闭电脑驱动强制签名
- 3 win10如何查看打印机ip地址 win10系统怎么查看打印机ip地址
- 4 win10如何打开软键盘快捷键 win10软键盘快捷键怎么打开
- 5 win10玩csgo总是弹回桌面怎么办 win10玩csgo一直弹回桌面解决方法
- 6 win10无法正常关闭你的电脑0xc0000001错误提示解决方案
- 7 win10无法修改用户名怎么办 win10电脑无法更改用户名如何处理
- 8 win10无法激活因为无法连接组织激活服务器怎么处理
- 9 win10系统n卡控制面板不见了怎么办 win10我的n卡控制面板不见了处理方法
- 10 win10系统打印服务自动停止怎么办 win10打印服务总是自动停止处理方法
win10系统推荐
- 1 深度技术win10 64位免激活旗舰版v2024.05
- 2 雨林木风ghost win10 64位安全专业版v2024.04
- 3 系统之家win10 64位免激活专业版v2024.04
- 4 深度技术windows10 64位免费专业版v2024.04
- 5 雨林木风win10 64位安全旗舰版v2024.04
- 6 雨林木风win10 64位免激活旗舰版v2024.04
- 7 深度技术win10 64位破解专业版v2024.04
- 8 番茄花园win10 32位免费专业版v2024.03
- 9 风林火山win10 64位官方旗舰版2024.03
- 10 雨林木风win10 64位优化旗舰版v2024.03