win10桌面图标跑到扩展屏幕怎么办 win10图标跑到扩展屏上去了如何解决
更新时间:2023-06-20 15:14:45作者:runxin
在使用win10系统办公的过程中,有些用户会选择给电脑安装双显示器来操作,同时也需要对双显示器进行主副屏设置,然而在启动win10电脑进入系统桌面之后,却发现桌面图标都跑到扩展屏幕上了,对此win10桌面图标跑到扩展屏幕怎么办呢?本文小编就来教大家win10图标跑到扩展屏上去了解决方法。
具体方法:
1、我们需要在桌面空白处,单击鼠标右键,点击“个性化设置"。
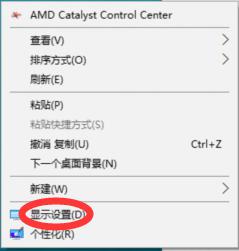
2、点击标识出现显示器编号。
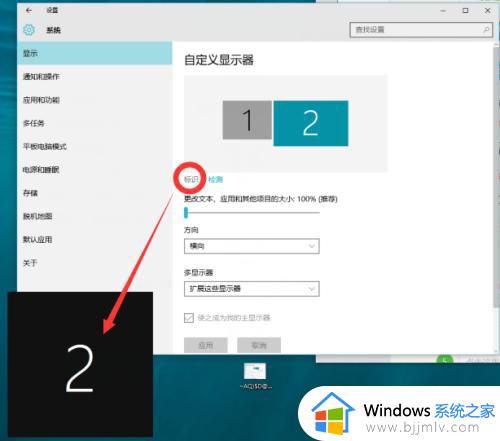
3、上图中显示2,即当前显示器是2号显示器。
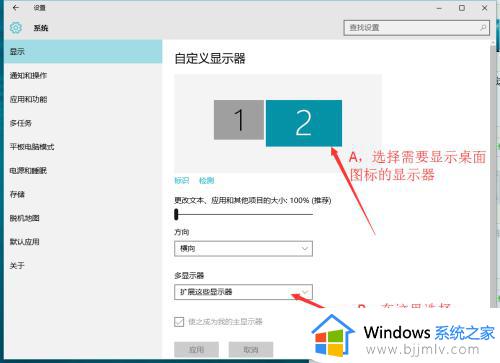
4、选择“仅在 2 上显示”,再点确定,即可解决问题。
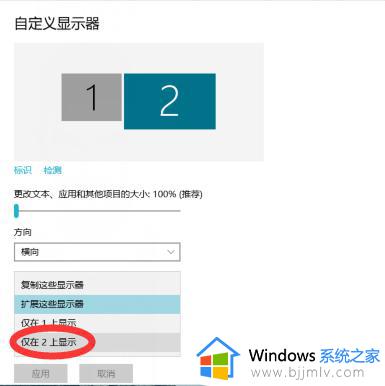
5、这样就所有图标都显示在显示器2上面啦 !
对于使用拖动桌面图标到需要 显示的显示器上的方法也是可以的,但是当只有一个显示器时比较不方便,而且下次整理桌面图标或重新排布桌面图标时,图标又会回到原来位置,所以不推荐用拖动的方法。
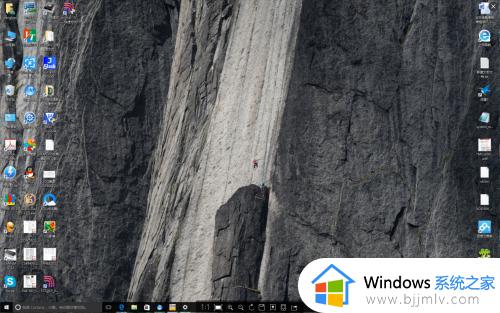
上述就是小编告诉大家的win10图标跑到扩展屏上去了解决方法了,有遇到这种情况的用户可以按照小编的方法来进行解决,希望本文能够对大家有所帮助。
win10桌面图标跑到扩展屏幕怎么办 win10图标跑到扩展屏上去了如何解决相关教程
- win10屏幕扩展怎么切换 win10屏幕扩展切换到桌面怎么操作
- win10扩展屏幕鼠标过不去怎么解决 win10扩展屏幕鼠标移不过去的解决教程
- win10扩展显示器鼠标过不去怎么办 win10扩展显示器鼠标移动不到副屏解决方法
- win10桌面图标乱跑怎么办 win10电脑桌面图标乱跑处理方法
- win10 屏幕扩展方法 win10屏幕扩展如何操作
- win10电脑桌面图标乱跑怎么办 win10刷新桌面图标乱跑如何解决
- win10扩展显示器怎么操作 win10如何扩展屏幕
- win10屏幕扩展未检测到其他显示器怎么解决
- ipad做win10无线扩展屏幕的方法 ipad如何当win10第二屏幕
- win10如何去除图标上的箭头标记 win10怎么去掉桌面图标箭头
- win10鼠标卡顿有拖拽感怎么回事 win10鼠标移动有拖拽感处理方法
- win10音频输出设备被删除了怎么办 win10误删电脑音频输出设备处理方法
- win10移动热点怎么设置密码?win10如何设置移动热点密码
- win10已保护你的电脑怎么关闭 win10提示已保护你的电脑如何解除
- windows10win键在哪 windows10上什么键是win键
- windows10rar文件怎么解压 win10电脑中的rar压缩文件如何解压
win10系统教程推荐
- 1 win10音频输出设备被删除了怎么办 win10误删电脑音频输出设备处理方法
- 2 win10扩大虚拟内存怎么做?win10如何扩展虚拟的内存
- 3 win10刻录光盘不出现刻录到光盘怎么办 win10刻录光盘刻录不进去修复方法
- 4 win10锁屏密码怎么取消 关闭锁屏密码电脑win10的方法
- 5 win10需要管理员权限才能复制到此文件夹如何解决?
- 6 windows10fn键开启和关闭方法?win10如何关闭和开启fn键
- 7 win10虚拟网卡不存在怎么办 win10电脑显示虚拟网卡不存在解决方法
- 8 win10右键点击打印机没有扫描选项怎么办 win10打印机右键找不到扫描选项修复方法
- 9 win10自带还原功能在哪开启 win10自带的一键还原详细教程
- 10 windows10 显示我的电脑的方法?win10我的电脑怎么放到桌面
win10系统推荐
- 1 雨林木风ghost win10 64位安全专业版v2024.04
- 2 系统之家win10 64位免激活专业版v2024.04
- 3 深度技术windows10 64位免费专业版v2024.04
- 4 雨林木风win10 64位安全旗舰版v2024.04
- 5 雨林木风win10 64位免激活旗舰版v2024.04
- 6 深度技术win10 64位破解专业版v2024.04
- 7 番茄花园win10 32位免费专业版v2024.03
- 8 风林火山win10 64位官方旗舰版2024.03
- 9 雨林木风win10 64位优化旗舰版v2024.03
- 10 深度技术ghost win10 64位精简极速版v2024.03