win10扩展显示器不显示桌面怎么办?win10扩展显示器不显示桌面处理方法
更新时间:2024-04-28 13:39:55作者:runxin
很多用户在使用win10系统的时候,也可以给电脑外接双显示器设备来有效提高办公效率,可是当用户的win10电脑在进行扩展显示器设置时,却遇到了扩展屏幕中不显示桌面的问题,对此win10扩展显示器不显示桌面怎么办?以下就是小编教大家win10扩展显示器不显示桌面处理方法。
具体方法如下:
方法一、更新驱动下载程序
1、首先右键点击电脑左下角的开始;
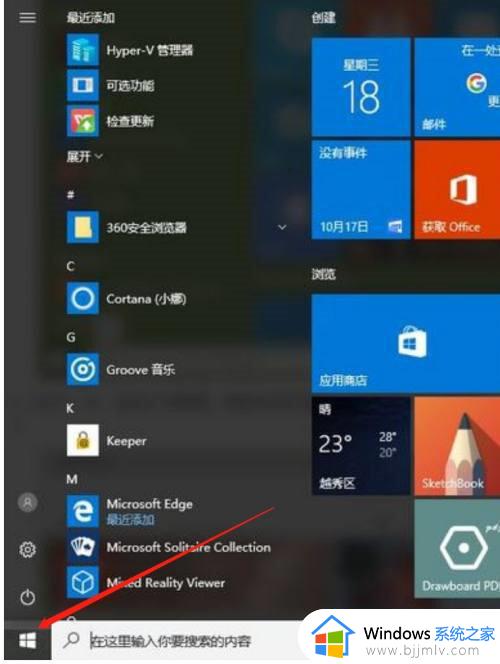
2、然后点击选择“设备管理”选项;
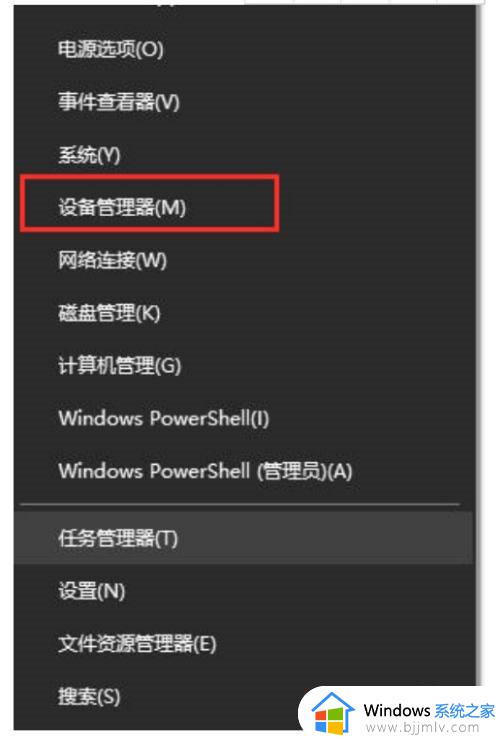
3、在设备管理器界面的列表中找到“显示适配器”,右键点击我们的“显卡”选项,然后点击“更新驱动程序”。
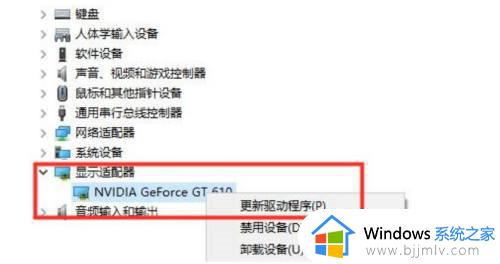
方法二、手动检测显示器
1.点击开始按钮,打开设置;
2.点击进入“系统”,单击“检测”,此按钮可以帮助操作系统检测其他显示器,特别是如果它们是旧型号。您也可以在这里连接到无线显示器。
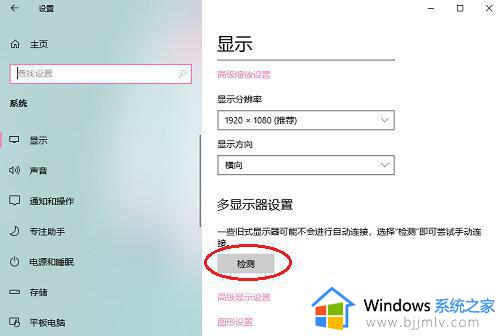
方法三、更换数据线
我们外接显示器时没有信号,屏幕黑屏也有可能是因为数据线的问题,我们可以将VGA数据线换乘HDMI数据线尝试一下,而且VGA只能传输图像,HDMI能够传输图像和音频,所以大家有条件的话可以更换一下数据线来尝试是否可以解决这个问题。

综上所述就是小编带来的win10扩展显示器不显示桌面处理方法了,碰到同样情况的朋友们赶紧参照小编的方法来处理吧,希望本文能够对大家有所帮助。
win10扩展显示器不显示桌面怎么办?win10扩展显示器不显示桌面处理方法相关教程
- win10怎么扩展显示器 win10扩展显示器教程
- win10扩展显示器鼠标过不去怎么办 win10扩展显示器鼠标移动不到副屏解决方法
- win10怎么让文件不显示扩展名 win10如何不显示文件扩展名
- win10扩展名怎么显示 win10显示扩展名怎么设置
- win10扩展显示器怎么操作 win10如何扩展屏幕
- win10桌面无法显示,只显示开始菜单怎么办 win10不显示桌面只显示开始菜单如何解决
- win10怎么不显示桌面图标 windows10无法显示桌面图标的解决办法
- win10c盘没有扩展卷怎么办 win10c盘不显示扩展卷如何解决
- windows10不显示桌面图标怎么办 windows10桌面不显示图标解决方法
- win10不显示桌面只显示开始菜单怎么办 win10桌面只显示开始菜单解决方法
- win10台式屏幕太亮了怎么调?win10台式屏幕太亮如何调暗
- win10新建本地连接在哪里 win10怎样创建新的本地连接
- win10新电脑怎么跳过微软账号登陆 win10首次使用怎么跳过微软账号登录
- win10新建文件刷新才能在桌面显示出来怎么解决
- windows10登录选项打不开怎么办 win10登录选项无反应如何处理
- windows10电脑c盘哪些文件可以删除 win10系统c盘哪些文件可以删
win10系统教程推荐
- 1 win10台式屏幕太亮了怎么调?win10台式屏幕太亮如何调暗
- 2 windows10电脑c盘哪些文件可以删除 win10系统c盘哪些文件可以删
- 3 win10休眠唤醒后没有声音怎么办 win10电脑休眠打开后没声音修复方法
- 4 win10修复模式无限重启怎么办 win10修复失败无限重启解决方案
- 5 win10虚拟光驱在哪里打开 win10虚拟光驱怎么打开
- 6 win10测试模式怎么关 win10关闭测试模式的教程
- 7 win10修改用户文件夹名称怎么改 win10如何更改用户文件夹名称
- 8 win10开机后瞬间跳出cmd窗口怎么办 win10开机弹出cmd窗口修复方法
- 9 win10的80端口被system占用怎么办 win10系统80端口被system占用如何解决
- 10 win10怎么设置24小时制时间 win10设置时间为24小时制方法
win10系统推荐
- 1 雨林木风win10 64位最新旗舰版v2024.05
- 2 深度技术win10 64位免激活旗舰版v2024.05
- 3 雨林木风ghost win10 64位安全专业版v2024.04
- 4 系统之家win10 64位免激活专业版v2024.04
- 5 深度技术windows10 64位免费专业版v2024.04
- 6 雨林木风win10 64位安全旗舰版v2024.04
- 7 雨林木风win10 64位免激活旗舰版v2024.04
- 8 深度技术win10 64位破解专业版v2024.04
- 9 番茄花园win10 32位免费专业版v2024.03
- 10 风林火山win10 64位官方旗舰版2024.03