192.168 1.1登录界面怎么进去 192.168.1.1路由器设置登录界面入口
更新时间:2024-01-06 09:15:57作者:runxin
很多用户在给电脑连接宽带网络网线的时候,也都会安装路由器设备来实现区域内无线网络的覆盖,当然有些用户可能还不懂得路由器无线网络的设置,这时我们可以进入192.168 1.1界面来进行操作,可是192.168 1.1登录界面怎么进去呢?下面小编就给大家介绍192.168.1.1路由器设置登录界面入口。
具体方法如下:
1、在浏览器地址栏输入192.168.1.1后进入到路由器的登录设置界面,选中第糟炼政一个输入框。
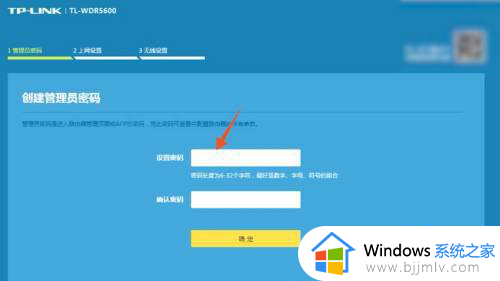
2、在这个输入框里面输入你想要的路由器的管理员密码。
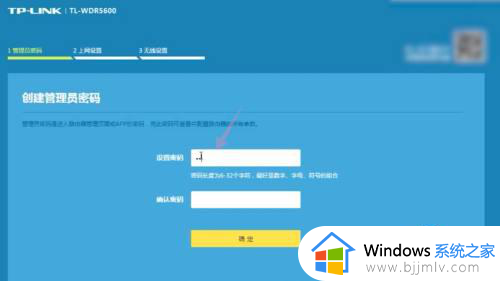
3、再在下一个输入框里面确认一遍你的管理员密码。
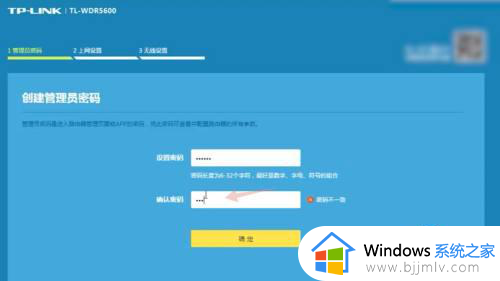
4、点击下面确定按钮,进入到第二个上网设置的界面。棍针
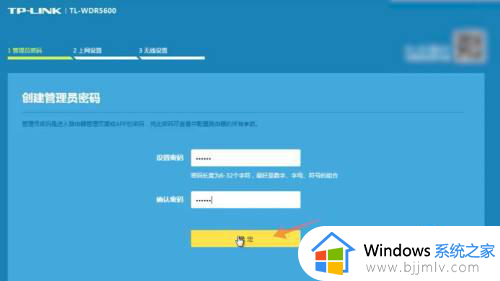
5、在里面的宽带帐号输入框里面输入你家里面的宽带的帐号。
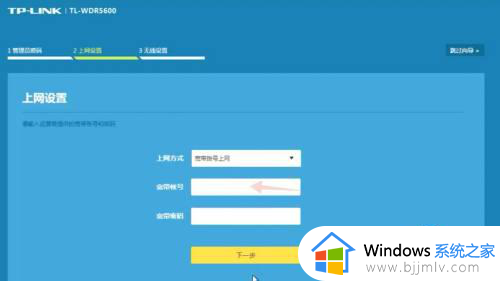
6、再在下面的宽带密码的输入框里面输入你家里面的宽带密码。
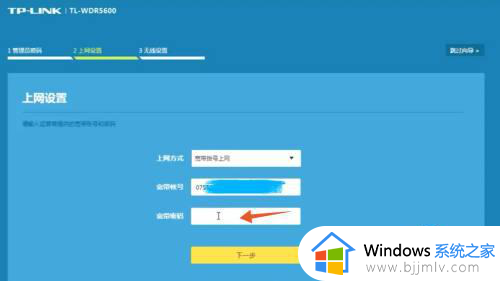
7、输入完成后点击下面的下一步按钮,进入到无线设置的界面。
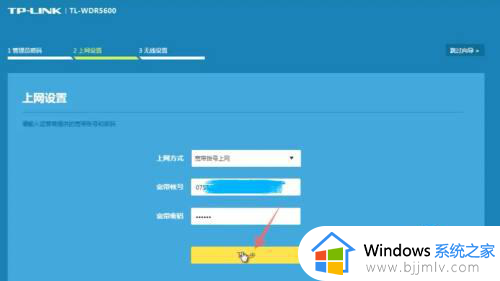
8、在中间的无线设置输入框里面分别输入你的无线网名称和无线网密码。
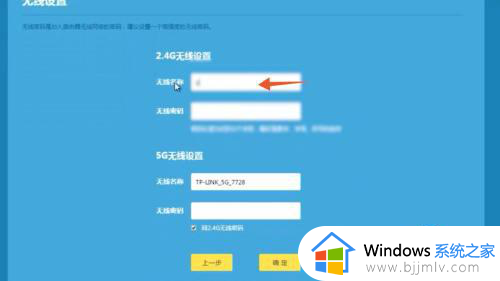
9、输入完成后点击确定按钮,这样你的路由器的登录入口就设置完成了,并且你可以用你设置的密码进行上网了。
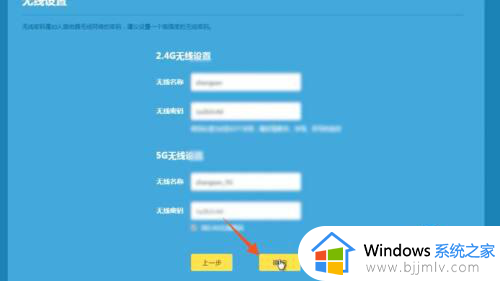
上述就是小编给大家讲解的192.168.1.1路由器设置登录界面入口了,如果你也有相同需要的话,可以按照上面的方法来操作就可以了,希望本文能够对大家有所帮助。
192.168 1.1登录界面怎么进去 192.168.1.1路由器设置登录界面入口相关教程
- 360路由器登录网址是多少 360路由器登录入口网址介绍
- 腾达路由器登录入口最新 tenda腾达路由器登录网址
- windows登录界面卡住如何处理 windows卡在登陆界面进不去怎么解决
- windows卡在登录界面怎么办 windows登录界面卡死如何解决
- windows登录界面切换用户登录方法 windows登录界面如何切换用户登录
- 企业163邮箱登陆界面在哪 企业163邮箱登录入口官网
- 192.168.1.1 路由器设置修改密码方法 192.168.1.1登录页面密码怎么改密码
- 联想笔记本无法登录校园网认证页面怎么办 联想笔记本校园网登录界面进不去解决方法
- Epic登录一直转圈为什么 epic登录界面一直在转圈如何解决
- 斐讯路由器登录网址是多少 斐讯路由器官方登录地址介绍
- edge浏览器自动删除缓存文件方法 edge浏览器怎么设置自动清理缓存
- 怎样关闭电脑右键菜单上传到wps云文档选项功能
- 电脑怎么在图片上添加文字 如何用电脑在图片中添加文字
- 电脑怎么重新恢复出厂设置 电脑恢复出厂设置最简单步骤
- 电脑怎么转换大小字母快捷键?电脑转换大小字母按哪个键
- 电脑怎么自动更新时间日期 如何自动更新电脑时间和日期
电脑教程推荐
- 1 电脑怎么在图片上添加文字 如何用电脑在图片中添加文字
- 2 电脑怎样下载网页上任意视频 如何在电脑上下载网页上的视频
- 3 苹果电脑插着电源显示不在充电怎么办 苹果电脑充电显示电池没有在充电修复方法
- 4 wps怎么让目录左右对齐显示 wps如何让目录左右都对齐一致
- 5 拯救者键盘失灵打不出字怎么回事 联想拯救者键盘打不了字如何处理
- 6 电脑上的爱奇艺怎么打不开 电脑上的爱奇艺点击没反应解决方法
- 7 win g不显示帧数为什么 win加g不显示fps如何解决
- 8 离线安装chrome插件的方法 怎么离线安装chrome插件
- 9 office2007怎么卸载干净 如何将office2007卸载干净
- 10 outlook如何设置收件人组 outlook怎样设置收件人组
win10系统推荐
- 1 雨林木风win10 64位最新旗舰版v2024.05
- 2 深度技术win10 64位免激活旗舰版v2024.05
- 3 雨林木风ghost win10 64位安全专业版v2024.04
- 4 系统之家win10 64位免激活专业版v2024.04
- 5 深度技术windows10 64位免费专业版v2024.04
- 6 雨林木风win10 64位安全旗舰版v2024.04
- 7 雨林木风win10 64位免激活旗舰版v2024.04
- 8 深度技术win10 64位破解专业版v2024.04
- 9 番茄花园win10 32位免费专业版v2024.03
- 10 风林火山win10 64位官方旗舰版2024.03