联想笔记本无法登录校园网认证页面怎么办 联想笔记本校园网登录界面进不去解决方法
联想笔记本无法登录校园网认证页面怎么办,联想笔记本电脑已经成为了许多人工作和学习的重要工具之一,有时候我们可能会遇到联想笔记本无法登录校园网认证页面的问题,或者无法连接校园网认证页面的情况。接下来,我们将探讨联想笔记本校园网登录界面进不去解决方法,帮助大家顺利连接校园网。
具体方法:
方法一
1、在Windows10系统桌面右键点击左下角的开始按钮 ,在弹出的菜单中选择“设置”菜单项,在打开的窗口中点击“网络和Internet”图标在打开的网络设置窗口。
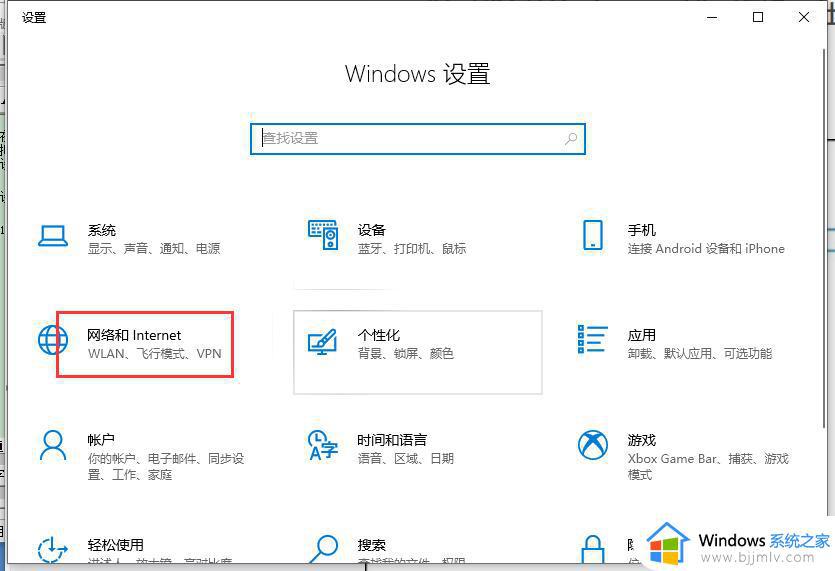
2、点击左侧边栏的“状态”菜单项,在右侧打开的窗口中点击“网络重置”快捷链接。
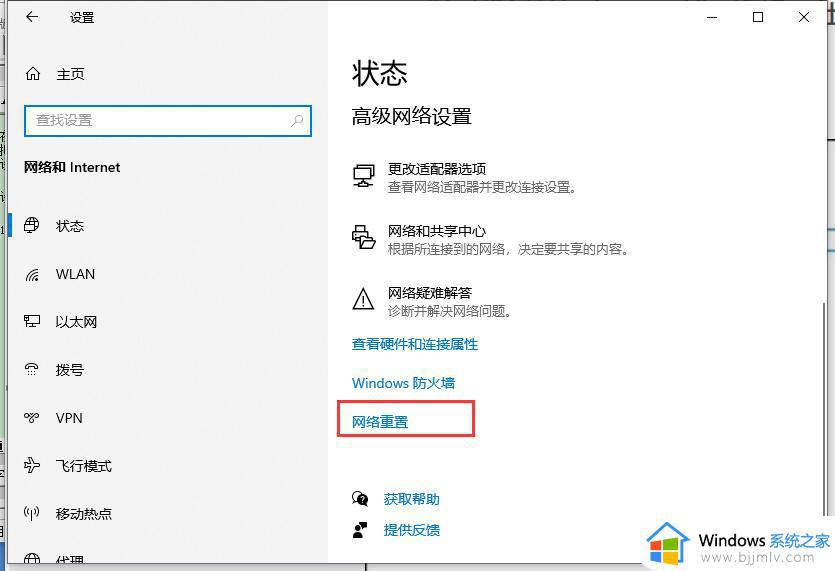
3、这时就会打开网络重置的窗口,点击窗口中的“立即重置”按钮,点击立即重置电脑会重启即可。
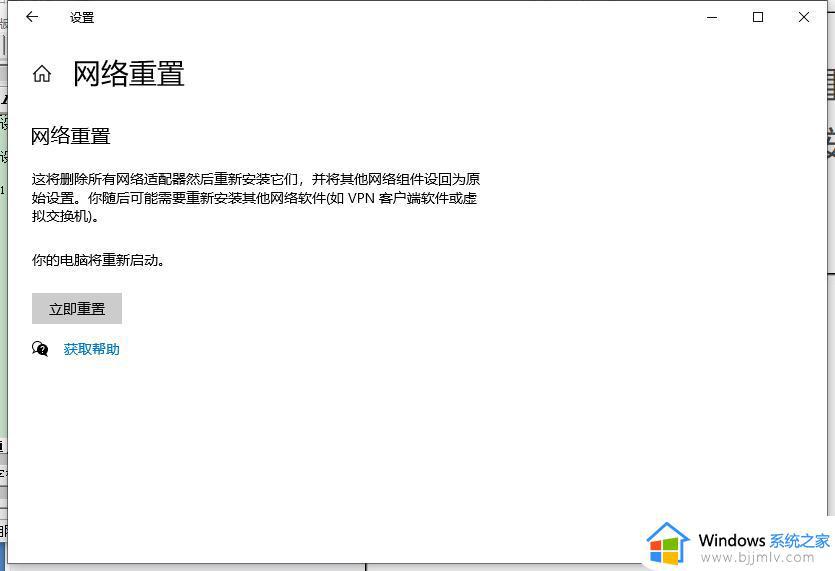
4、重启之后电脑的WIFI会被关闭我们鼠标右键点击“开始”菜单,再点击“运行”,或者直接快捷键按下“windows键+R键”。
5、输入services.msc点击确定。
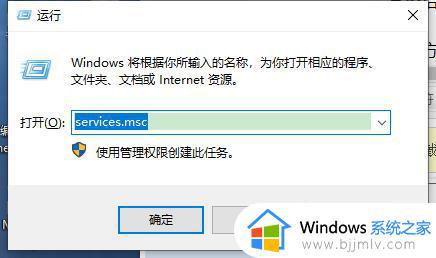
6、接着在服务列表找到WLAN AutoConfig点击开启服务然后直接点击WIFI连接就会跳出登录界面按照学校给的账号密码登录就可以了。
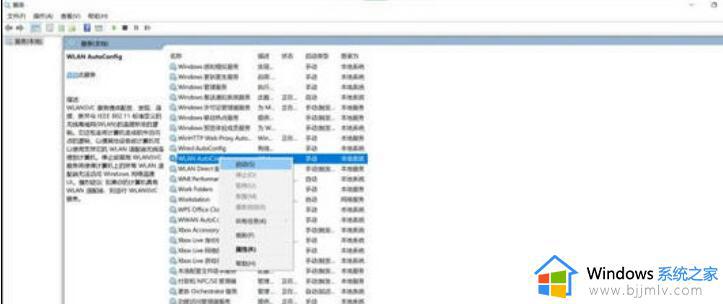
方法二
1、连接上校园网后,点击打开和网络共享中心。
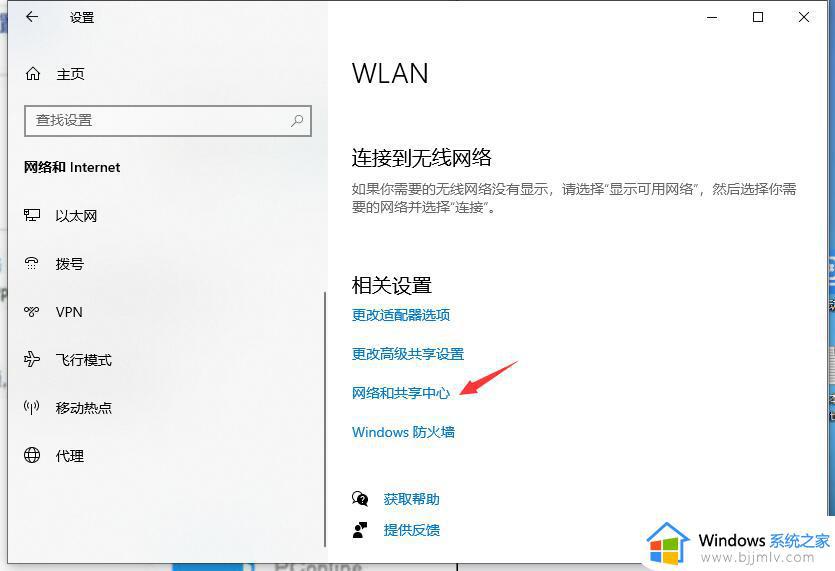
2、点击WLAN,进入WLAN状态。
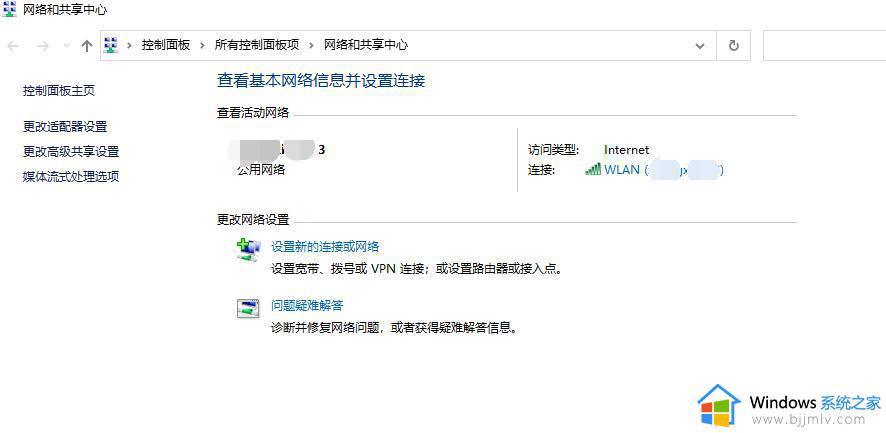
3、在网络和共享中心点击无线网络连接,并查看详细信息。
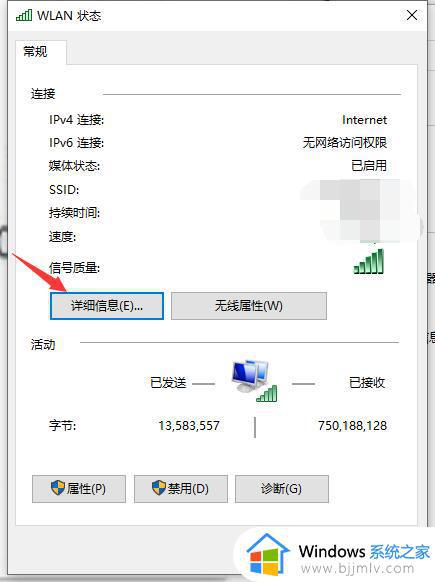
4、查看详细信息完后点击属性,勾选Internet 协议版本4和Internet 协议版本6。
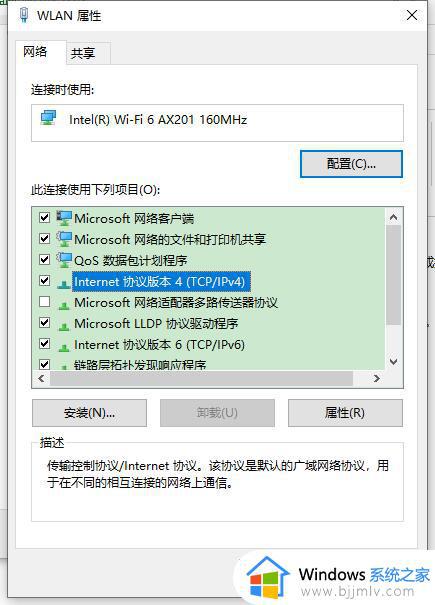
5、勾选Internet 协议版本4和Internet 协议版本6,并点击属性。勾选自动获得IP地址和自动获得DNS服务器地址,点击确定。
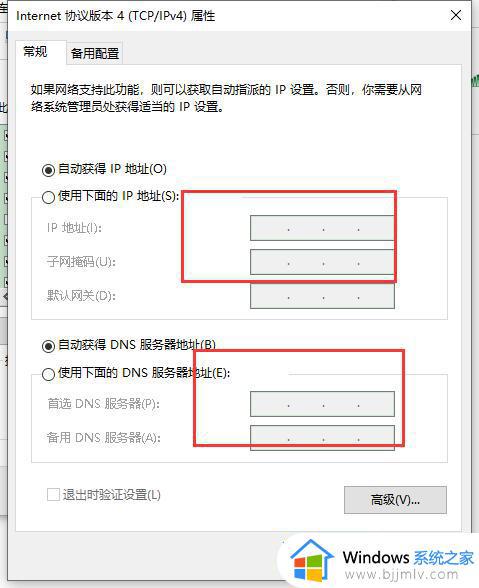
6、断开校园网,并重新连接,就会自动弹出登录页面了。
以上是联想笔记本校园网登录界面进不去解决方法的所有内容了,如果你遇到这种情况,按照小编的操作即可简单快速地解决问题。
联想笔记本无法登录校园网认证页面怎么办 联想笔记本校园网登录界面进不去解决方法相关教程
- 联想笔记本进入bios方法 联想笔记本bios界面进入如何操作
- 联想笔记本怎么进入bios界面 联想笔记本进入bios界面如何操作
- 联想电脑如何进入bios界面 联想笔记本进bios的几种方法
- 联想笔记本电脑进入bios方法 联想笔记本如何进入bios设置界面
- 联想笔记本无线网络找不到wifi怎么解决 联想笔记本无线网络找不到怎么办
- 联想笔记本电脑进入bios按什么键 联想笔记本如何进入bios
- 联想笔记本wifi无法连接网络怎么办 联想笔记本连接不上wifi如何解决
- 联想笔记本连接wifi失败怎么办 联想笔记本连不上无线网怎么解决
- 联想笔记本蓝屏怎么办 联想笔记本蓝屏如何解决
- 联想笔记本电脑wifi频繁断网怎么办 联想笔记本wifi间歇性断网如何解决
- 苹果笔记本充电充不进去怎么办 苹果笔记本电脑充电充不了修复方法
- 苹果笔记本怎么默认启动windows系统 苹果笔记本如何默认windows启动
- 在电脑上u盘打不开怎么办 u盘在电脑上无法打开如何解决
- 电脑怎么添加快捷方式到桌面 在电脑上如何添加快捷方式到桌面
- 电脑硬盘有坏道会造成什么情况 硬盘如果有坏道会有什么后果
- 电脑怎么输入特殊符号√在哪?在电脑上如何输入特殊符号√
电脑教程推荐
- 1 电脑硬盘有坏道会造成什么情况 硬盘如果有坏道会有什么后果
- 2 电脑怎么调出cpu温度显示 电脑cpu温度在哪里查看
- 3 电脑怎么在图片上添加文字 如何用电脑在图片中添加文字
- 4 电脑怎样下载网页上任意视频 如何在电脑上下载网页上的视频
- 5 苹果电脑插着电源显示不在充电怎么办 苹果电脑充电显示电池没有在充电修复方法
- 6 wps怎么让目录左右对齐显示 wps如何让目录左右都对齐一致
- 7 拯救者键盘失灵打不出字怎么回事 联想拯救者键盘打不了字如何处理
- 8 电脑上的爱奇艺怎么打不开 电脑上的爱奇艺点击没反应解决方法
- 9 win g不显示帧数为什么 win加g不显示fps如何解决
- 10 离线安装chrome插件的方法 怎么离线安装chrome插件
win10系统推荐
- 1 雨林木风win10 64位最新旗舰版v2024.05
- 2 深度技术win10 64位免激活旗舰版v2024.05
- 3 雨林木风ghost win10 64位安全专业版v2024.04
- 4 系统之家win10 64位免激活专业版v2024.04
- 5 深度技术windows10 64位免费专业版v2024.04
- 6 雨林木风win10 64位安全旗舰版v2024.04
- 7 雨林木风win10 64位免激活旗舰版v2024.04
- 8 深度技术win10 64位破解专业版v2024.04
- 9 番茄花园win10 32位免费专业版v2024.03
- 10 风林火山win10 64位官方旗舰版2024.03