如何清理电脑c盘垃圾 c盘快满了怎么办如何清理c盘垃圾
C盘对于电脑来说是非常重要的,在使用过程中,会产生很多的缓存垃圾默认存放在C盘中,不及时清理的话,就会占用了C盘空间从而影响运行速度,所以要对其进行清理,那么如何清理电脑c盘垃圾呢?方法很多种,比如通过C盘属性、运行等方式来清理,一起来看看c盘快满了清理c盘垃圾的详细方法吧。
方法如下:
一、C盘属性清理点击属性
进入Windows我的电脑页面后右键单击【C盘】,在弹出的新窗口中点击【属性】选项。
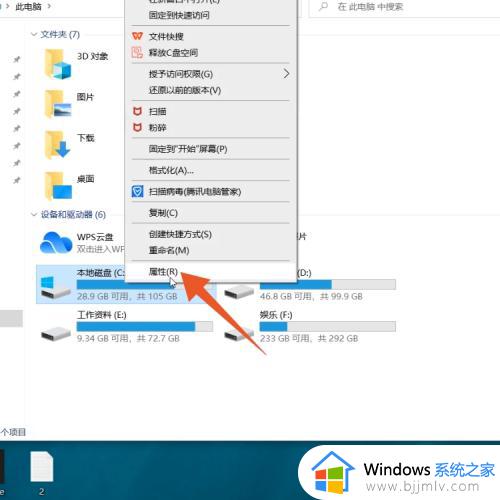
2、点击磁盘清理
打开C盘属性页面后,点击页面中的【磁盘清理】。
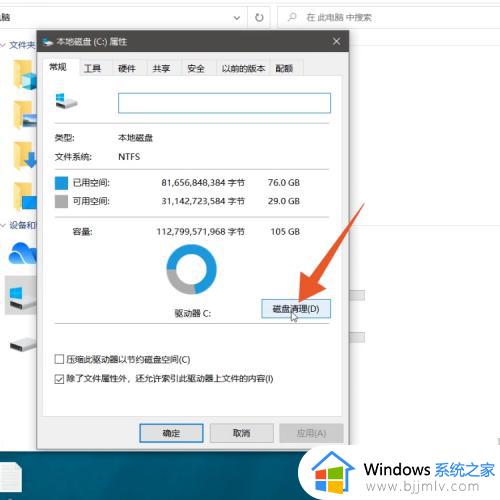
3、点击删除文件
在跳转的新页面中选择要删除的无用文件,点击【确定】,并在弹出的窗口中点击【删除文件】即可。
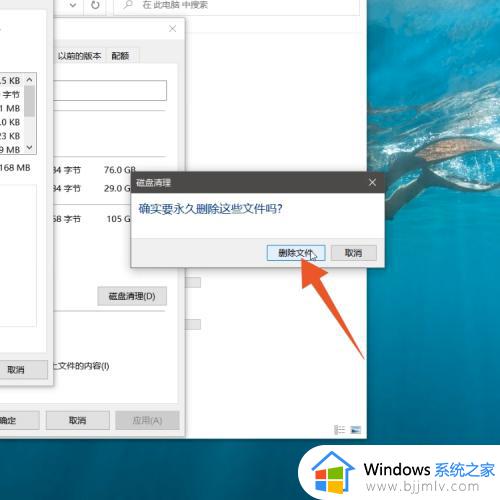
二、运行清理
1、点击运行
进入Windows电脑页面后右键单击win图标,在弹出的窗口中点击【运行】,也可以同时按住win+R键打开运行窗口。
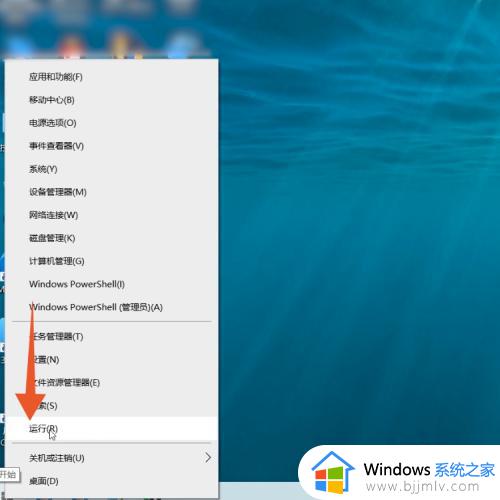
2、点击确定
打开运行窗口后在窗口中输入“%temp%”,并点击下面的【确定】。
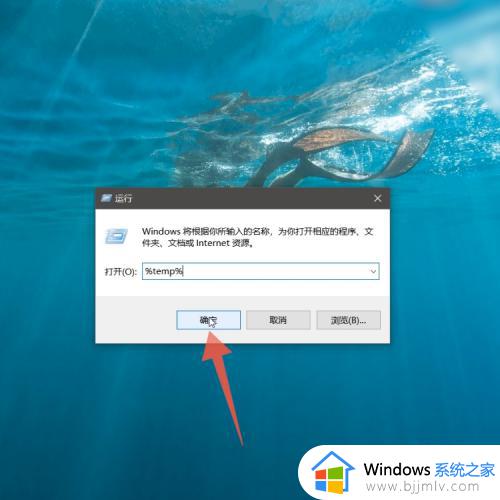
3、进行删除清理
在弹出的窗口中就可以看见一些文件,这些文件就是C盘中的文件,选择并单击右键就可以进行删除清理。
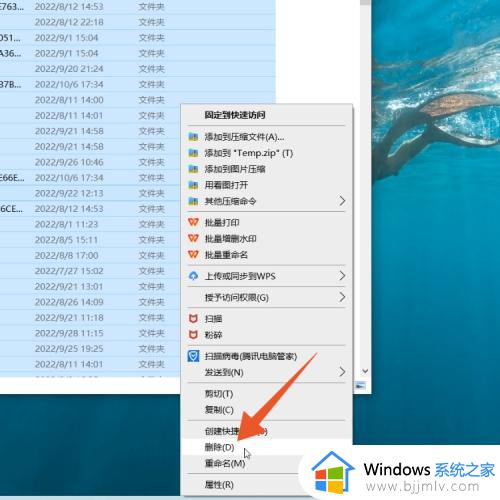
设置清理:
1、点击设置
进入Windows电脑页面后点击左下方的win图标,在弹出的菜单中点击【设置】。
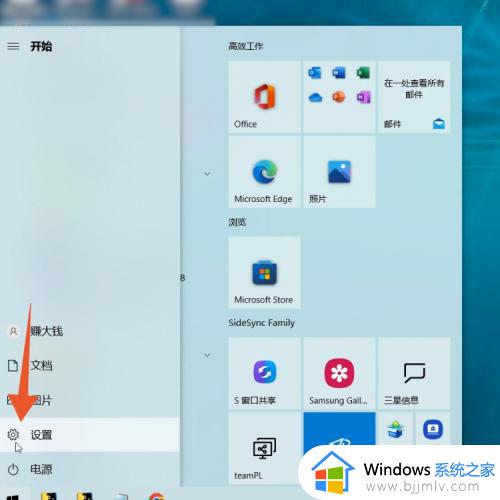
2、点击存储
打开电脑设置页面后点击【系统】,在跳转的新页面中点击左侧的【存储】。
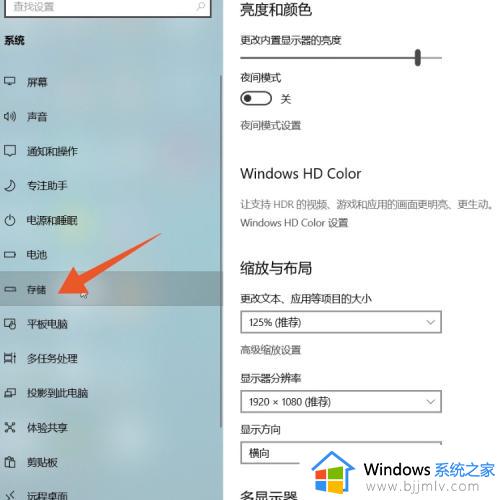
3、点击临时文件
进入存储页面后,选择并点击下面的【临时文件】。
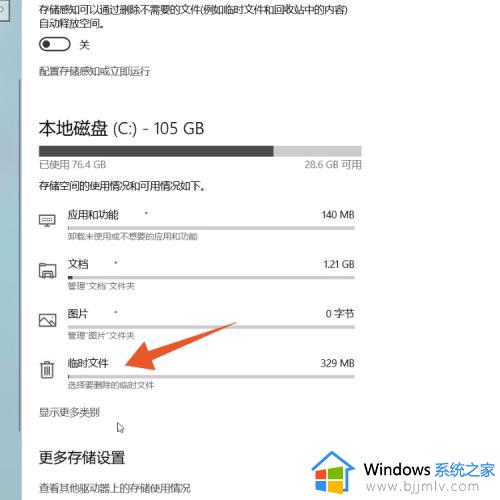
4、点击删除文件
打开临时文件页面后,点击上面的【删除文件】即可。
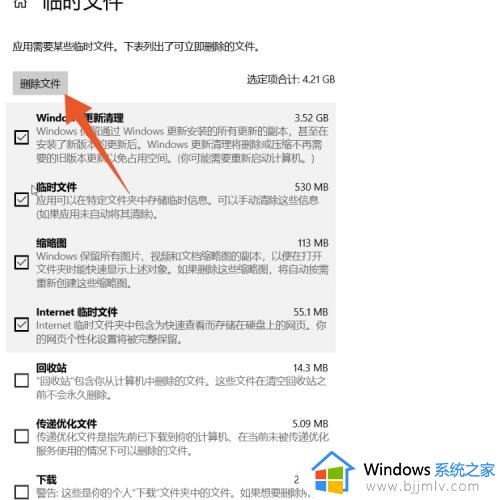
以上给大家介绍的就是c盘快满了怎么办如何清理c盘垃圾的详细内容,有需要的用户们可以参考上述方法步骤来进行清理就可以了。
如何清理电脑c盘垃圾 c盘快满了怎么办如何清理c盘垃圾相关教程
- c盘满了清理垃圾详细教程 教你如何简单清理c盘垃圾
- 如何清理电脑c盘里的垃圾 怎么清理电脑c盘中的垃圾
- 怎么有效清理c盘垃圾文件 电脑深度清理c盘垃圾教程
- 怎么可以清理c盘垃圾 如何有效清理c盘垃圾
- c盘快满了怎么办 如何清理c盘垃圾
- 怎么清理c盘里的垃圾 如何清理c盘内的垃圾
- 怎么清理c盘无用垃圾文件 如何清理c盘无用的垃圾
- 如何清理c盘空间多余的垃圾 怎么清理c盘无用的垃圾
- 如何清理c盘缓存垃圾 怎样清理c盘的缓存垃圾
- 如何清理c盘隐藏的垃圾 怎样清理c盘里面隐藏的垃圾
- 苹果笔记本充电充不进去怎么办 苹果笔记本电脑充电充不了修复方法
- 苹果笔记本怎么默认启动windows系统 苹果笔记本如何默认windows启动
- 在电脑上u盘打不开怎么办 u盘在电脑上无法打开如何解决
- 电脑怎么添加快捷方式到桌面 在电脑上如何添加快捷方式到桌面
- 电脑硬盘有坏道会造成什么情况 硬盘如果有坏道会有什么后果
- 电脑怎么输入特殊符号√在哪?在电脑上如何输入特殊符号√
电脑教程推荐
- 1 电脑硬盘有坏道会造成什么情况 硬盘如果有坏道会有什么后果
- 2 电脑怎么调出cpu温度显示 电脑cpu温度在哪里查看
- 3 电脑怎么在图片上添加文字 如何用电脑在图片中添加文字
- 4 电脑怎样下载网页上任意视频 如何在电脑上下载网页上的视频
- 5 苹果电脑插着电源显示不在充电怎么办 苹果电脑充电显示电池没有在充电修复方法
- 6 wps怎么让目录左右对齐显示 wps如何让目录左右都对齐一致
- 7 拯救者键盘失灵打不出字怎么回事 联想拯救者键盘打不了字如何处理
- 8 电脑上的爱奇艺怎么打不开 电脑上的爱奇艺点击没反应解决方法
- 9 win g不显示帧数为什么 win加g不显示fps如何解决
- 10 离线安装chrome插件的方法 怎么离线安装chrome插件
win10系统推荐
- 1 雨林木风win10 64位最新旗舰版v2024.05
- 2 深度技术win10 64位免激活旗舰版v2024.05
- 3 雨林木风ghost win10 64位安全专业版v2024.04
- 4 系统之家win10 64位免激活专业版v2024.04
- 5 深度技术windows10 64位免费专业版v2024.04
- 6 雨林木风win10 64位安全旗舰版v2024.04
- 7 雨林木风win10 64位免激活旗舰版v2024.04
- 8 深度技术win10 64位破解专业版v2024.04
- 9 番茄花园win10 32位免费专业版v2024.03
- 10 风林火山win10 64位官方旗舰版2024.03