怎么清理c盘里的垃圾 如何清理c盘内的垃圾
在操作电脑的过程中,用户需要每隔一段时间就对系统中c盘的垃圾文件进行清理,防止出现占用c盘内存的情况出现,从而影响到系统的流畅运行,可是有些用户却不懂得如何清理c盘垃圾文件,对此怎么清理c盘里的垃圾呢?接下来小编就来告诉大家清理c盘内的垃圾操作方法。
具体方法:
C盘属性清理
1、进入Windows我的电脑页面后右键单击【C盘】,在弹出的新窗口中点击【属性】选项。
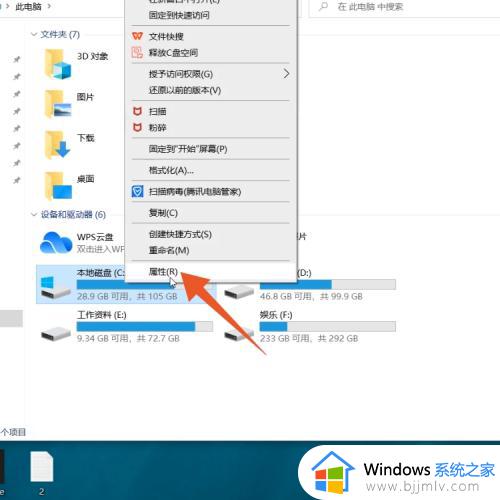
2、打开C盘属性页面后,点击页面中的【磁盘清理】。
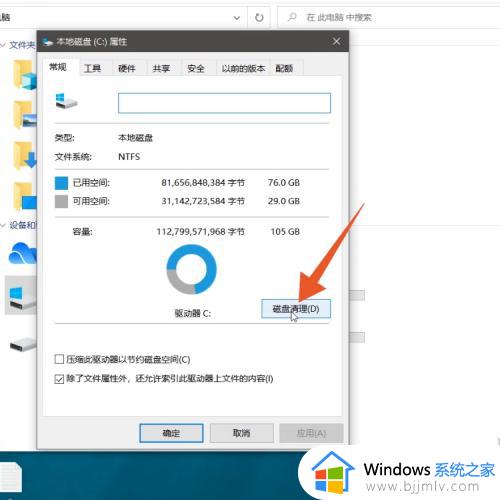
3、在跳转的新页面中选择要删除的无用文件,点击【确定】,并在弹出的窗口中点击【删除文件】即可。
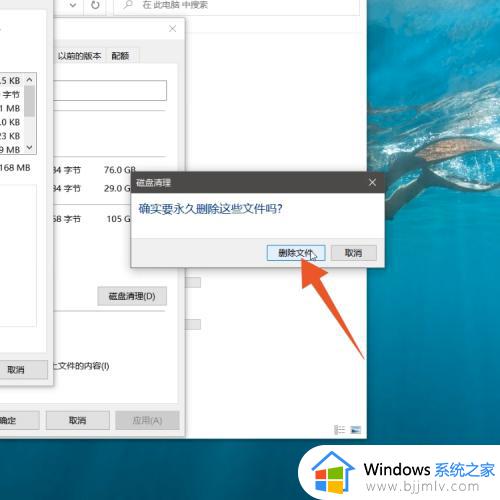
运行清理
1、进入Windows电脑页面后右键单击win图标,在弹出的窗口中点击【运行】,也可以同时按住win+R键打开运行窗口。
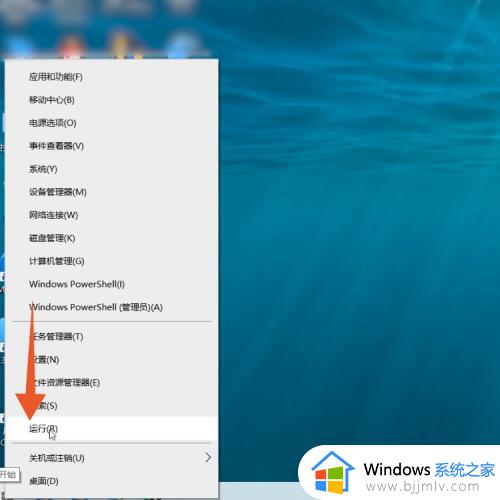
2、打开运行窗口后在窗口中输入“%temp%”,并点击下面的【确定】。
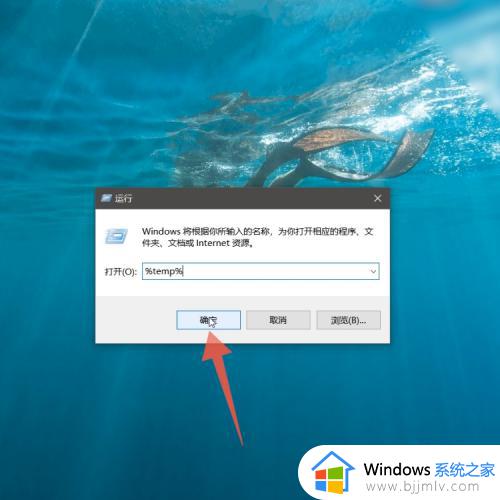
3、在弹出的窗口中就可以看见一些文件,这些文件就是C盘中的文件,选择并单击右键就可以进行删除清理。
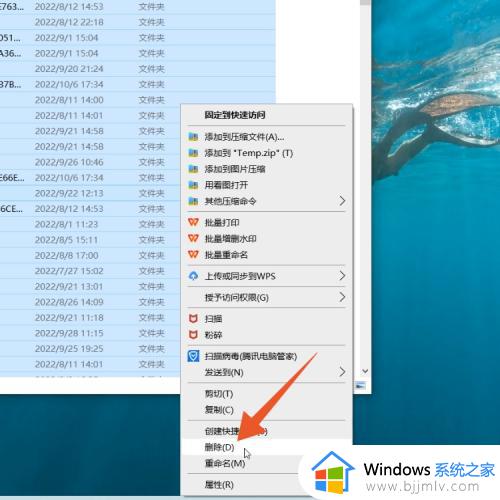
设置清理
1、进入Windows电脑页面后点击左下方的win图标,在弹出的菜单中点击【设置】。
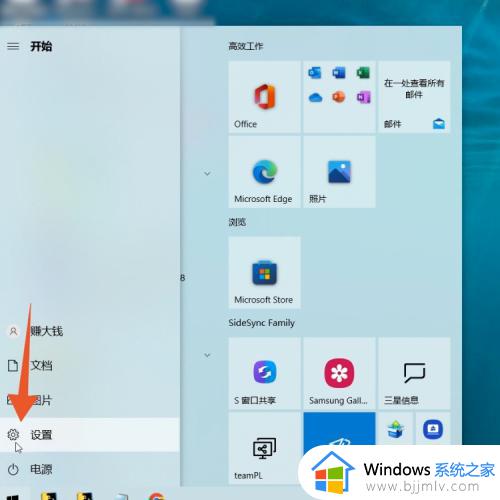
2、打开电脑设置页面后点击【系统】,在跳转的新页面中点击左侧的【存储】。
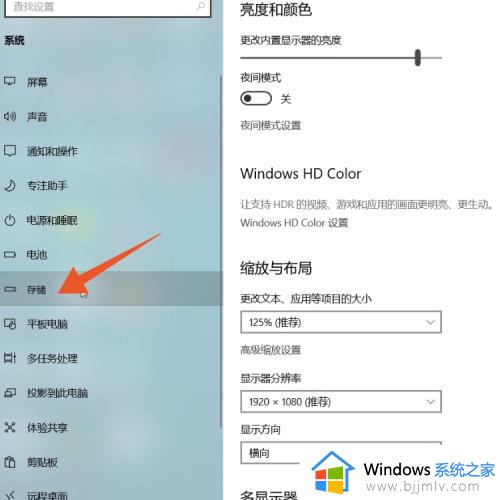
3、进入存储页面后,选择并点击下面的【临时文件】。
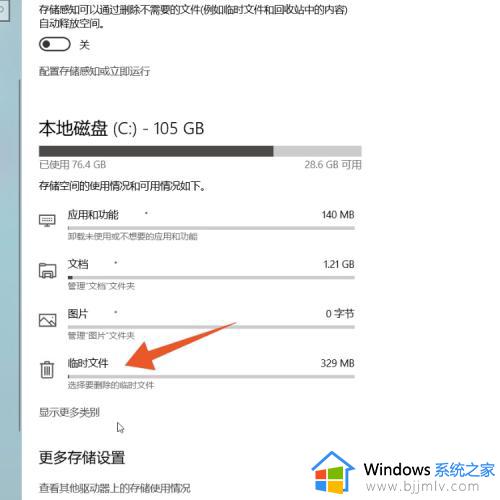
4、打开临时文件页面后,点击上面的【删除文件】即可。
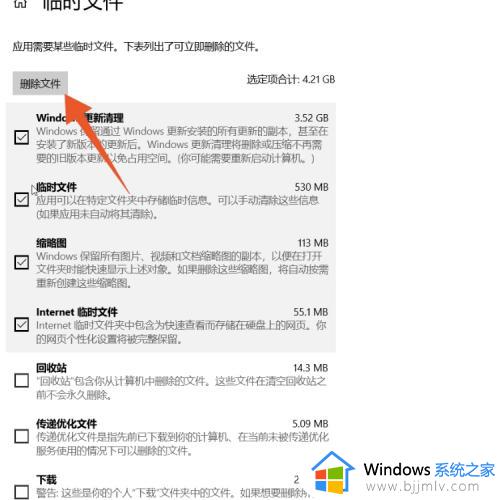
上述就是小编给大家介绍的关于清理c盘内的垃圾操作方法了,还有不清楚的用户就可以参考一下小编的步骤进行操作,希望能够对大家有所帮助。
怎么清理c盘里的垃圾 如何清理c盘内的垃圾相关教程
- 如何清理电脑c盘里的垃圾 怎么清理电脑c盘中的垃圾
- 如何清理c盘隐藏的垃圾 怎样清理c盘里面隐藏的垃圾
- 清理c盘垃圾怎么清理 c盘的垃圾文件在哪里删除
- 如何清理c盘空间多余的垃圾 怎么清理c盘无用的垃圾
- 怎么清理c盘无用垃圾文件 如何清理c盘无用的垃圾
- 如何清理c盘缓存垃圾 怎样清理c盘的缓存垃圾
- c盘满了清理垃圾详细教程 教你如何简单清理c盘垃圾
- 怎么可以清理c盘垃圾 如何有效清理c盘垃圾
- 怎么有效清理c盘垃圾文件 电脑深度清理c盘垃圾教程
- 电脑如何清理c盘中的垃圾 怎样清理c盘里的垃圾缓存文件
- edge浏览器怎么添加受信任站点 edge浏览器添加信任站点的步骤
- 如何删除电脑c盘垃圾文件 怎么能删除电脑上c盘垃圾删除
- 如何删除电脑的使用痕迹 怎么彻底删除电脑的使用痕迹
- 如何去掉u盘写保护功能 u盘突然被写保护怎么解除
- 如何让电脑屏幕黑屏不关机?怎样让电脑黑屏但不关机
- 苹果电脑无法连接网络wifi怎么办 苹果电脑连接不到wifi网络解决方法
电脑教程推荐
- 1 如何删除电脑的使用痕迹 怎么彻底删除电脑的使用痕迹
- 2 如何删除微信里的小程序功能?怎么删除微信里的小程序软件
- 3 如何设置电脑风扇静音模式 怎么把电脑风扇调成静音模式
- 4 microsoft edge如何设置每次打开新窗口 设置edge浏览器默认为打开新标签页的方法
- 5 win11相机无法使用怎么办 如何解决Win11系统相机用不了
- 6 如何steam账号注册电脑 steam电脑怎么注册账号
- 7 如何保存网页上的视频到电脑 怎样保存网页中的视频到本地
- 8 如何查看电脑网卡是百兆还是千兆 怎么确定电脑网卡是百兆还是千兆
- 9 如何从电脑上拷贝文件到u盘 怎样用电脑拷贝文件到u盘
- 10 打印机怎么打印出彩色的图片 打印机如何打印彩色的照片
win10系统推荐
- 1 深度技术windows10 64位稳定安全版v2024.05
- 2 雨林木风win10 64位最新旗舰版v2024.05
- 3 深度技术win10 64位免激活旗舰版v2024.05
- 4 雨林木风ghost win10 64位安全专业版v2024.04
- 5 系统之家win10 64位免激活专业版v2024.04
- 6 深度技术windows10 64位免费专业版v2024.04
- 7 雨林木风win10 64位安全旗舰版v2024.04
- 8 雨林木风win10 64位免激活旗舰版v2024.04
- 9 深度技术win10 64位破解专业版v2024.04
- 10 番茄花园win10 32位免费专业版v2024.03