怎么有效清理c盘垃圾文件 电脑深度清理c盘垃圾教程
更新时间:2023-02-04 11:38:17作者:runxin
当用户在长时间使用电脑的过程中,也需要定期对系统中存放的无用垃圾文件进行清理,可是有些用户由于一段时间没有清理电脑中的垃圾,导致c盘内存被过度占用,影响到系统流畅运行,那么怎么有效清理c盘垃圾文件呢?以下就是小编给大家带来的电脑深度清理c盘垃圾教程。
具体方法:
第一种:清理磁盘中的垃圾文件
1.双击“此电脑”打开,选择C盘,右键单击选择“属性”进入。
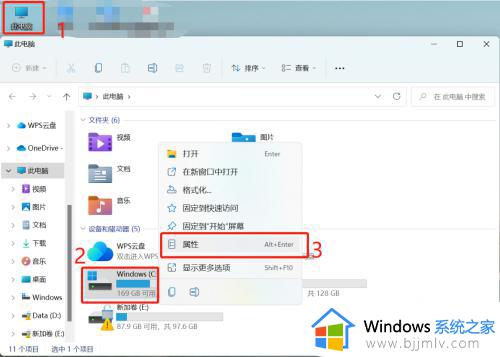
2.选择“常规”,点击“磁盘清理即可”
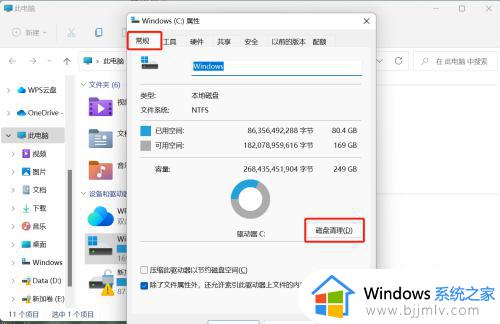
第二种:清理临时文件
1.win10系统中电脑有自带的垃圾清理功能,直接按下“win”+“i”按键打开设置界面,选择“系统”进入,将鼠标点击“存储”选项,双击打开C盘进入。
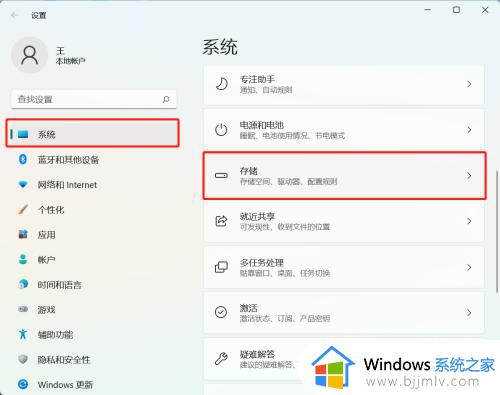
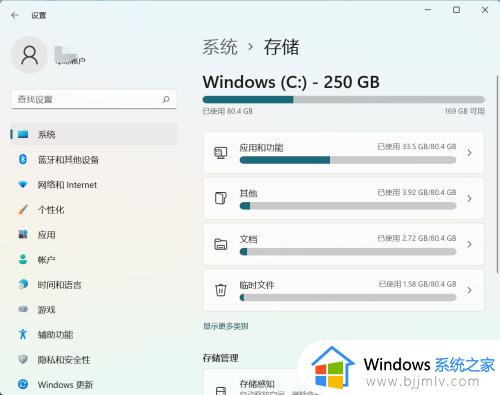
2.此时电脑会跟手机一样显示出电脑的存储空间信息,我们可以在“临时文件”中删除无用文件,释放存储空间。
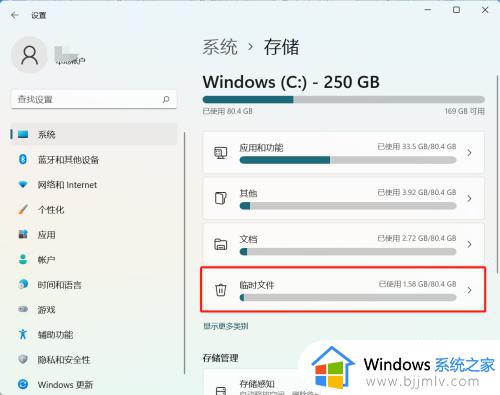
上述就是小编带来的电脑深度清理c盘垃圾教程了,还有不清楚的用户就可以参考一下小编的步骤进行操作,希望能够对大家有所帮助。
怎么有效清理c盘垃圾文件 电脑深度清理c盘垃圾教程相关教程
- 怎么可以清理c盘垃圾 如何有效清理c盘垃圾
- c盘满了清理垃圾详细教程 教你如何简单清理c盘垃圾
- 清理c盘垃圾怎么清理 c盘的垃圾文件在哪里删除
- 如何清理电脑c盘里的垃圾 怎么清理电脑c盘中的垃圾
- 怎么清理c盘无用垃圾文件 如何清理c盘无用的垃圾
- 如何清理c盘隐藏的垃圾 怎样清理c盘里面隐藏的垃圾
- 电脑微信垃圾怎么彻底清理 电脑深度清理微信垃圾教程
- 怎么清理c盘里的垃圾 如何清理c盘内的垃圾
- 如何清理c盘空间多余的垃圾 怎么清理c盘无用的垃圾
- 手机怎么能深度清理垃圾 深度清理手机垃圾清理步骤
- 谷歌浏览器怎么显示书签栏?谷歌浏览器显示书签栏的步骤
- 微信怎么设置好友添加方式 微信加好友添加方式设置教程
- excel表格第一行固定显示的设置方法 怎么将excel表格第一行固定显示
- 腾讯网址中心安全检测在哪关闭 腾讯网址安全中心检测怎么关闭
- xbox手柄怎么关闭 xbox手柄关掉步骤
- 腾讯视频打不开是什么原因 腾讯视频打不开如何处理
电脑教程推荐
- 1 腾讯视频打不开是什么原因 腾讯视频打不开如何处理
- 2 电脑文件怎么压缩打包发送 电脑文件压缩打包发送的步骤
- 3 edge浏览器网站自动登录设置方法 edge浏览器怎么设置网站自动登录
- 4 电脑无法关机按电源键也关不了怎么办 电脑关不了机按电源键也不行处理方法
- 5 电脑下面任务栏老是卡死怎么办 电脑下面任务栏经常卡死处理方法
- 6 ps导出pdf的方法 ps怎么导出pdf
- 7 qq邮箱收不到邮件怎么回事 qq邮箱搜不到邮件如何处理
- 8 电脑网络黄色感叹号是怎么回事 电脑网络连接显示黄色感叹号修复方法
- 9 电脑微信dat文件用什么软件打开 微信电脑版里的dat文件怎么打开
- 10 电脑为什么自动下载垃圾软件?电脑总会自动下载垃圾软件解决方法
win10系统推荐
- 1 深度技术win10 64位免激活旗舰版v2024.05
- 2 雨林木风ghost win10 64位安全专业版v2024.04
- 3 系统之家win10 64位免激活专业版v2024.04
- 4 深度技术windows10 64位免费专业版v2024.04
- 5 雨林木风win10 64位安全旗舰版v2024.04
- 6 雨林木风win10 64位免激活旗舰版v2024.04
- 7 深度技术win10 64位破解专业版v2024.04
- 8 番茄花园win10 32位免费专业版v2024.03
- 9 风林火山win10 64位官方旗舰版2024.03
- 10 雨林木风win10 64位优化旗舰版v2024.03