怎么可以清理c盘垃圾 如何有效清理c盘垃圾
在长时间操作电脑的过程中,系统中难免会保存有一些用户没有及时删除的垃圾文件,从而占据着电脑的内存空间,其中会导致系统c盘出现内存不足的情况,因此需要对c盘进行清理,可是怎么可以清理c盘垃圾呢?接下来小编就来教大家有效清理c盘垃圾操作方法。
具体方法:
方法一:
1.首先我们右键C盘,然后点击属性。
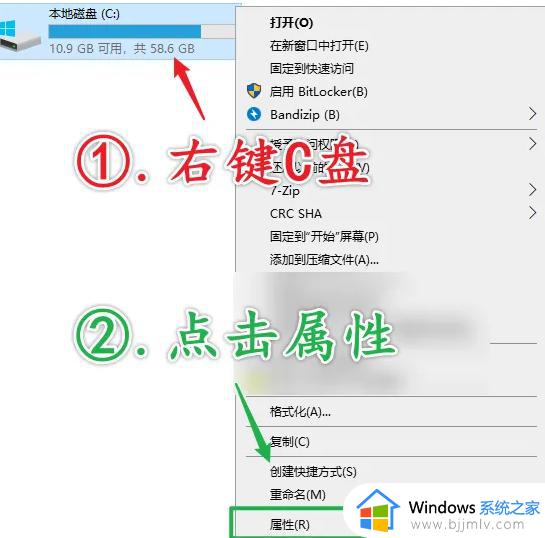
2.找到磁盘清理这个选项打开。
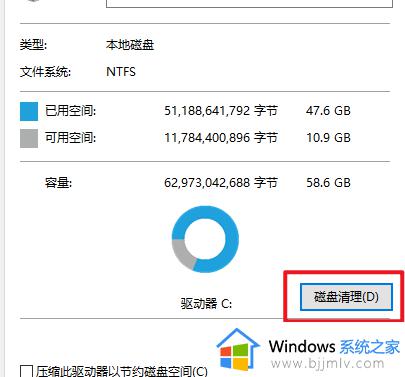
3.然后这里我们就可以看到我们可以清理掉的文件。
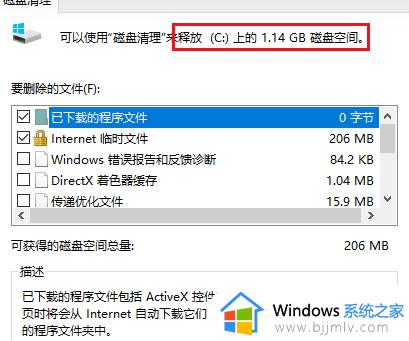
4.点击下方的确定,开始清理就可以了。
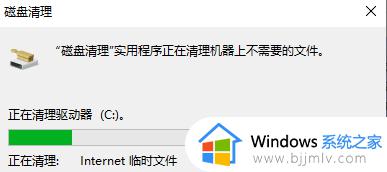
方法二:
1.我们打开C盘—属性—磁盘清理后,找到左下方的清理系统文件。
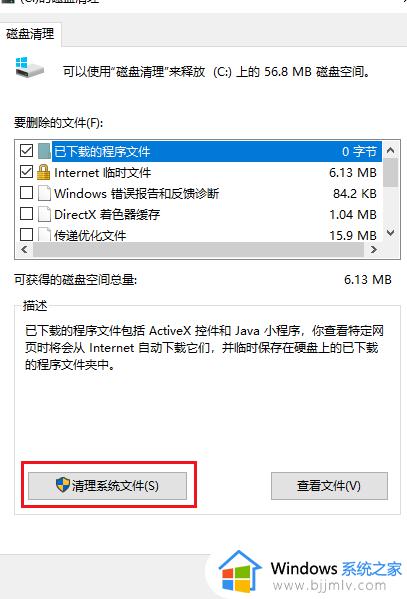
2.我们可以看到可以清理的空间,然后点击确定就可以了。
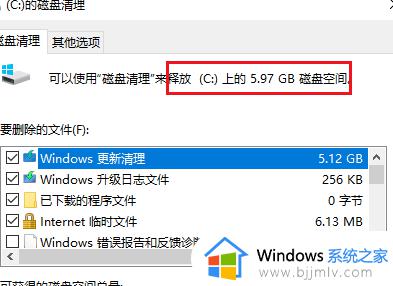
方法三:系统还原和卷影复制
1.我们找到磁盘清理——清理系统文件,来到上方菜单栏的其他选项,找到系统还原和卷影复制,我们点击清理,在弹出的弹窗中点击删除就可以了。
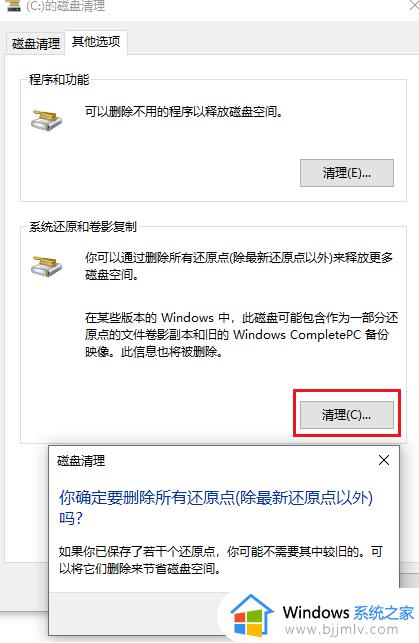
方法四:存储情况
1.我们在开始菜单栏找到设置打开。
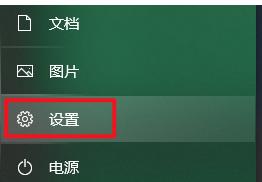
2.接着找到系统打开。
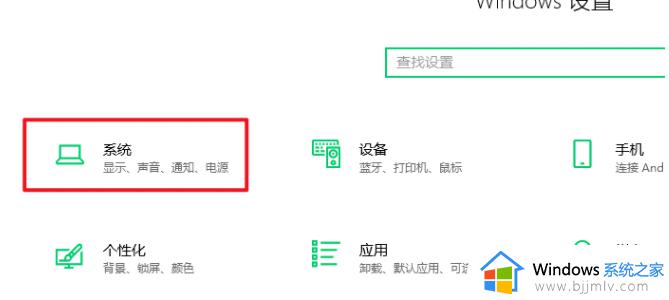
3.在左侧栏找到存储打开,在这里我们可以看到C盘的数据详情,我们可以知道你的C盘的数据占比,然后我们根据自身需求清理它们。
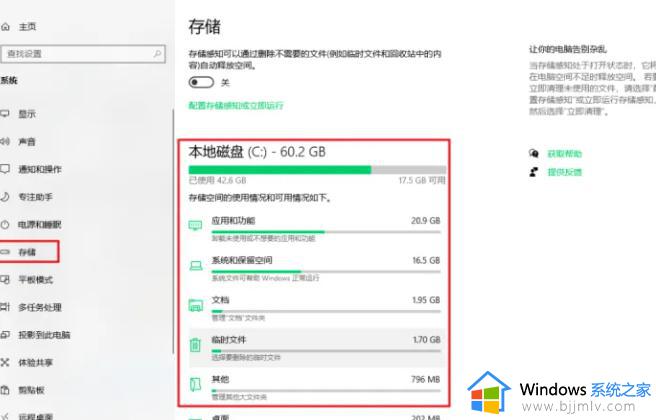
方法五:系统和保留空间
1.按顺序找到系统和保留空间打开。
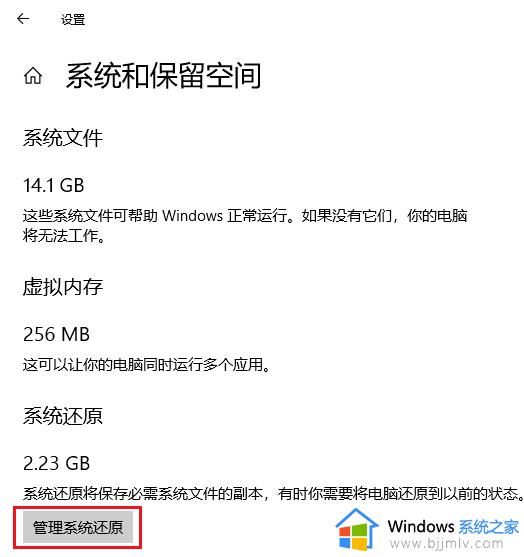
2.点开管理系统还原,接着打开配置。
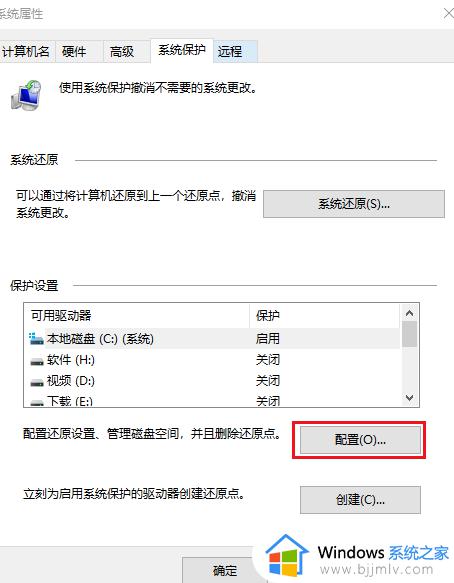
3.也可以在桌面此电脑处右键属性,打开系统保护找到。
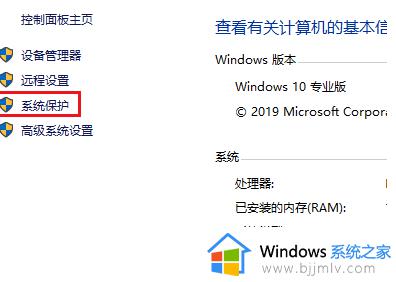
4.在这里我们可以直接点击禁用系统保护,关闭系统还原功能。并删除系统还原的文件,但是如果你的C盘空间还很足,我们也可以考虑保留系统还原功能和它的文件,因为关键的时刻可以利用系统还原来找回重要数据。
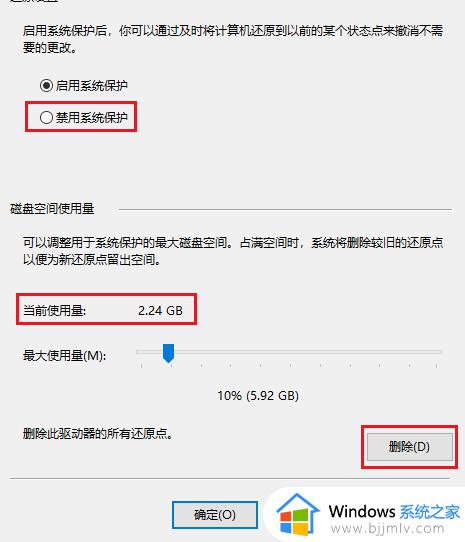
方法六:虚拟内存
1.首先我们右键桌面的此电脑,打开属性。
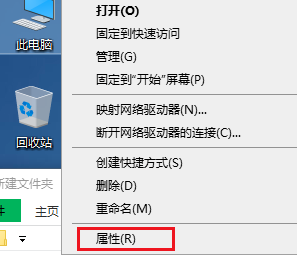
2.接着在左侧栏找到高级系统设置打开。
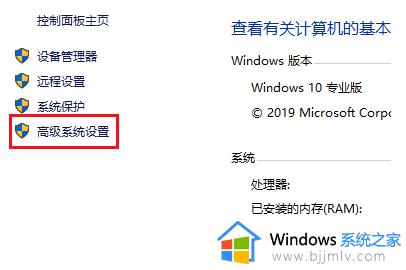
3.我们打开性能下的设置。
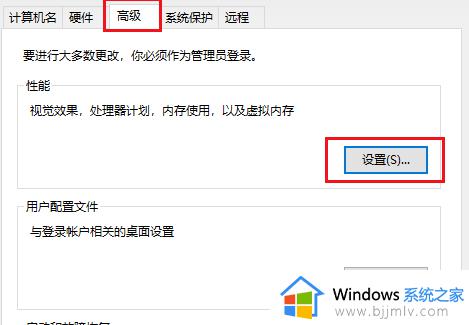
4.在性能选项的界面我们找到顶部菜单高级,最后点击更改,即可打开虚拟内存设置。
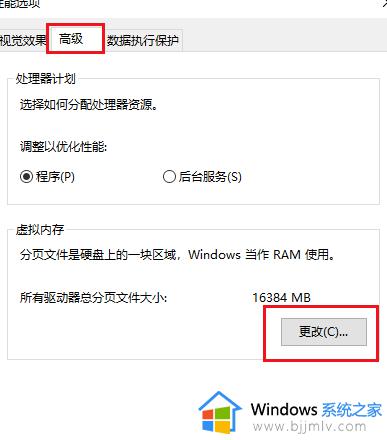
5.首先取消勾选自动管理所有驱动器的分页文件大小,接着勾选任意一个除C盘以外的磁盘,然后点击自定义打下,下方有系统推荐的数值,最后点击设置,然后确定即可。
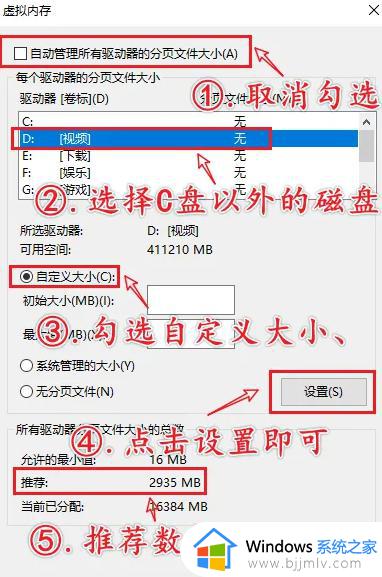
上述就是小编告诉大家的有效清理c盘垃圾操作方法了,还有不清楚的用户就可以参考一下小编的步骤进行操作,希望能够对大家有所帮助。
怎么可以清理c盘垃圾 如何有效清理c盘垃圾相关教程
- 怎么有效清理c盘垃圾文件 电脑深度清理c盘垃圾教程
- c盘满了清理垃圾详细教程 教你如何简单清理c盘垃圾
- 如何清理电脑c盘里的垃圾 怎么清理电脑c盘中的垃圾
- 怎么清理c盘里的垃圾 如何清理c盘内的垃圾
- 怎么清理c盘无用垃圾文件 如何清理c盘无用的垃圾
- 如何清理c盘空间多余的垃圾 怎么清理c盘无用的垃圾
- 清理c盘垃圾怎么清理 c盘的垃圾文件在哪里删除
- 如何清理c盘缓存垃圾 怎样清理c盘的缓存垃圾
- 如何清理c盘隐藏的垃圾 怎样清理c盘里面隐藏的垃圾
- 如何清理电脑c盘垃圾 c盘快满了怎么办如何清理c盘垃圾
- excel打开很慢是什么原因 电脑打开excel很慢如何解决
- wps表格里怎么自动填充序号 如何在wps表格中自动填充序号
- 大小写转换键盘快捷键是什么 键盘大写字母键盘是哪个键
- 戴尔笔记本没有声音怎么解决 戴尔笔记本电脑没声音一键恢复
- 戴尔电脑开机一直显示dell解决方法 戴尔电脑开机一直显示dell图标怎么办
- 戴尔怎么进去bios设置启动项 戴尔电脑bios启动项设置方法
电脑教程推荐
- 1 excel打开很慢是什么原因 电脑打开excel很慢如何解决
- 2 戴尔电脑开机一直显示dell解决方法 戴尔电脑开机一直显示dell图标怎么办
- 3 电脑pdf怎么转换成jpg图片免费 电脑pdf文件如何转换成jpg图片
- 4 电脑硬盘有坏道会造成什么情况 硬盘如果有坏道会有什么后果
- 5 电脑怎么调出cpu温度显示 电脑cpu温度在哪里查看
- 6 电脑怎么在图片上添加文字 如何用电脑在图片中添加文字
- 7 电脑怎样下载网页上任意视频 如何在电脑上下载网页上的视频
- 8 苹果电脑插着电源显示不在充电怎么办 苹果电脑充电显示电池没有在充电修复方法
- 9 wps怎么让目录左右对齐显示 wps如何让目录左右都对齐一致
- 10 拯救者键盘失灵打不出字怎么回事 联想拯救者键盘打不了字如何处理
win10系统推荐
- 1 雨林木风win10 64位最新旗舰版v2024.05
- 2 深度技术win10 64位免激活旗舰版v2024.05
- 3 雨林木风ghost win10 64位安全专业版v2024.04
- 4 系统之家win10 64位免激活专业版v2024.04
- 5 深度技术windows10 64位免费专业版v2024.04
- 6 雨林木风win10 64位安全旗舰版v2024.04
- 7 雨林木风win10 64位免激活旗舰版v2024.04
- 8 深度技术win10 64位破解专业版v2024.04
- 9 番茄花园win10 32位免费专业版v2024.03
- 10 风林火山win10 64位官方旗舰版2024.03