流氓软件卸载了又自动安装怎么办 流氓软件卸了就会自己安装解决方法
更新时间:2022-12-15 13:33:16作者:runxin
相信很多用户在使用电脑的时候,也都有遇到过系统启动进入桌面时出现了一些自动安装的流氓软件,而当用户在将电脑中的流氓软件卸载之后,过一段时间就会自己自动安装回来,对此流氓软件卸载了又自动安装怎么办呢?这里小编就来告诉大家流氓软件卸了就会自己安装解决方法。
具体方法:
1、按快捷键win+R打开运行窗口。在搜索框中输入gpedit.msc,再按回车键。
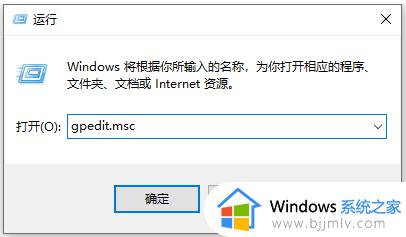
2、本地组策略编辑器中选择“计算机配置”——“管理模块”——“windows组件”——“windows installer”。
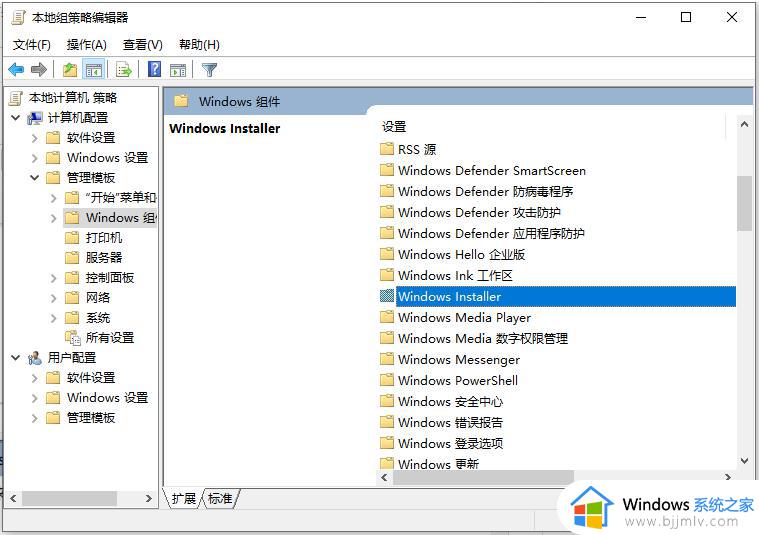
3、双击windows installer,选择并打开关闭windows installer选项。
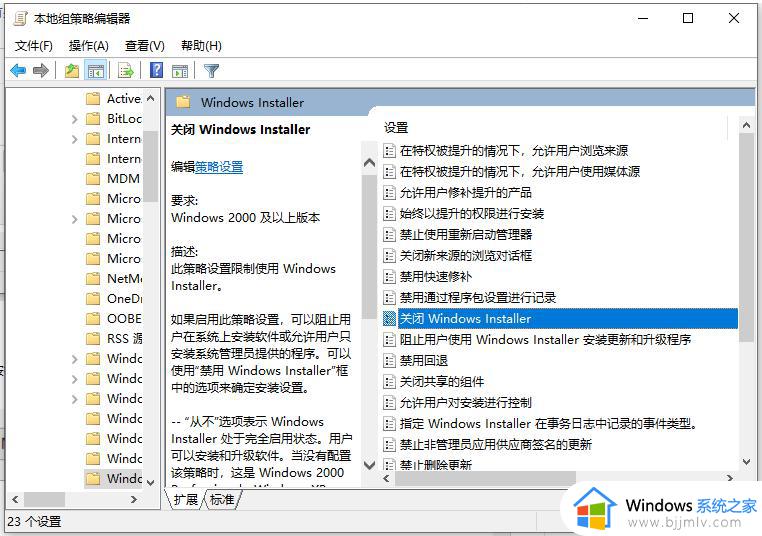
4、在关闭windows installer页面里,先要选择已启用功能,然后在选项区里选择始终选项,最后点击应用确定按钮就可以了。
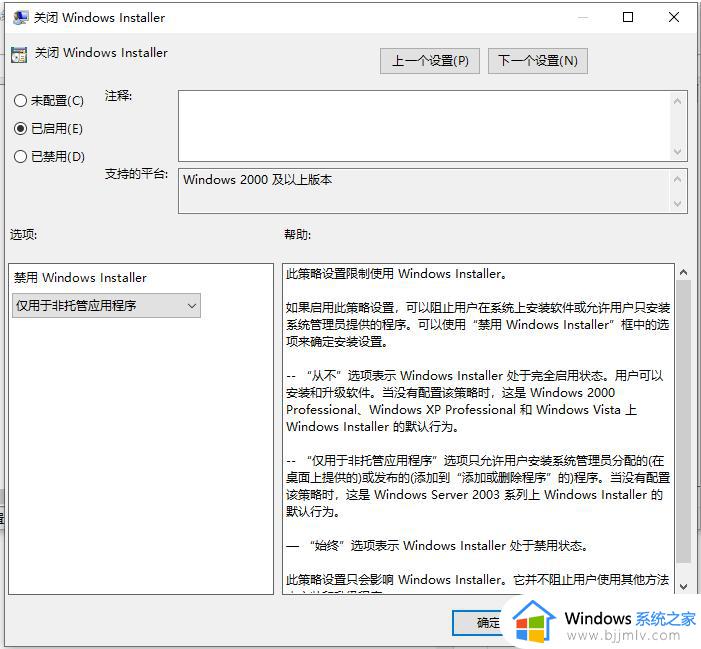
5、随后回到windows installer页面里,选择并打开禁止用户安装选项。
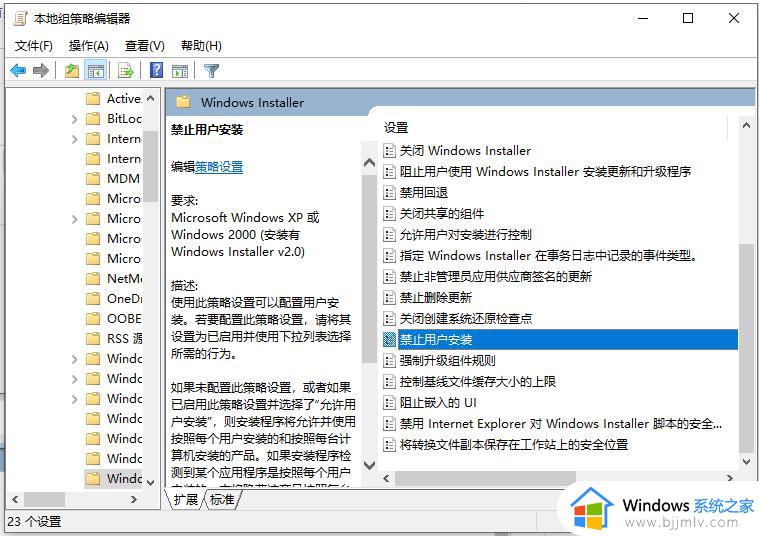
6、在打开禁止用户安装页面里,先要将功能开启,这里选择已启用选项,然后在选项区里选择隐藏用户安装选项,最后点击确定按钮即可阻止电脑自动安装软件。
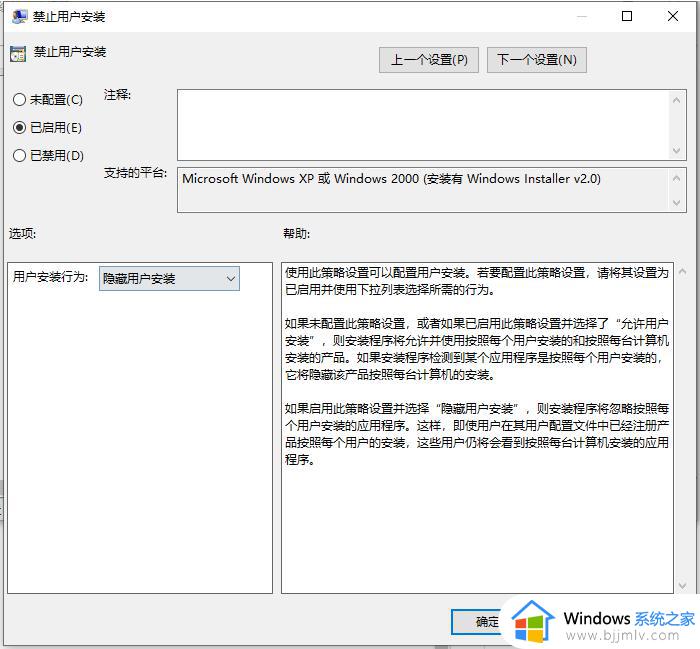
以上就是小编教大家的流氓软件卸了就会自己安装解决方法了,有需要的用户就可以根据小编的步骤进行操作了,希望能够对大家有所帮助。
流氓软件卸载了又自动安装怎么办 流氓软件卸了就会自己安装解决方法相关教程
- 卸载不了的流氓软件怎么办 流氓软件卸载不掉解决方法
- 流氓软件卸载不了的软件怎么办 电脑流氓软件卸载不了解决方法
- 找不到流氓软件怎么卸载 流氓软件找不到位置如何卸载
- 电脑流氓软件怎么卸载干净 电脑流氓软件如何卸载干净
- 怎么卸载电脑的流氓软件 电脑如何卸载流氓软件
- 怎么把流氓软件卸载干净 如何把电脑流氓软件卸载干净
- 怎样彻底卸载2345流氓软件 如何彻底删除流氓软件2345
- 如何删除电脑上的流氓软件 怎么把电脑流氓软件卸载干净
- 电脑流氓软件无法卸载怎么办 电脑流氓软件卸载不掉处理方法
- 怎么卸载隐藏流氓软件 如何卸载一些隐藏的垃圾软件
- wps表格无法粘贴信息怎么回事 wps表格不能复制粘贴的解决教程
- 苹果耳机怎么显示电量在手机上 苹果耳机怎么样在手机上显示电量
- 苹果电脑怎么无线投屏到电视 苹果电脑无线投屏到电视机教程
- prtsc截图没反应为什么?prtsc截图没反应如何解决
- 打印机显示错误状态怎么解除 打印机显示处于错误状态怎么办
- 打印机怎么打印出彩色的图片 打印机如何打印彩色的照片
电脑教程推荐
- 1 打印机怎么打印出彩色的图片 打印机如何打印彩色的照片
- 2 excel打开很慢是什么原因 电脑打开excel很慢如何解决
- 3 戴尔电脑开机一直显示dell解决方法 戴尔电脑开机一直显示dell图标怎么办
- 4 电脑pdf怎么转换成jpg图片免费 电脑pdf文件如何转换成jpg图片
- 5 电脑硬盘有坏道会造成什么情况 硬盘如果有坏道会有什么后果
- 6 电脑怎么调出cpu温度显示 电脑cpu温度在哪里查看
- 7 电脑怎么在图片上添加文字 如何用电脑在图片中添加文字
- 8 电脑怎样下载网页上任意视频 如何在电脑上下载网页上的视频
- 9 苹果电脑插着电源显示不在充电怎么办 苹果电脑充电显示电池没有在充电修复方法
- 10 wps怎么让目录左右对齐显示 wps如何让目录左右都对齐一致
win10系统推荐
- 1 深度技术windows10 64位稳定安全版v2024.05
- 2 雨林木风win10 64位最新旗舰版v2024.05
- 3 深度技术win10 64位免激活旗舰版v2024.05
- 4 雨林木风ghost win10 64位安全专业版v2024.04
- 5 系统之家win10 64位免激活专业版v2024.04
- 6 深度技术windows10 64位免费专业版v2024.04
- 7 雨林木风win10 64位安全旗舰版v2024.04
- 8 雨林木风win10 64位免激活旗舰版v2024.04
- 9 深度技术win10 64位破解专业版v2024.04
- 10 番茄花园win10 32位免费专业版v2024.03