win10如何清除桌面广告 win10电脑广告怎么彻底清除
更新时间:2023-02-08 14:27:49作者:runxin
相信很多用户在日常运行win10电脑的过程中,也都有遇到过系统桌面上经常弹出一些广告窗口的情况,很多用户在win10电脑上点击鼠标的时候也会不小心打开这些广告窗口链接,体验极差,对此win10如何清除桌面广告呢?今天小编就来教大家win10电脑广告彻底清除设置方法。
具体方法:
1、打开控制面板,左键双击:Internet选项。
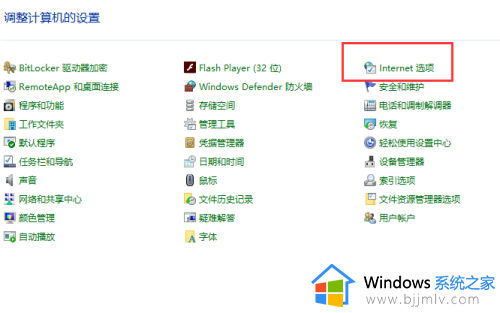
2、在打开的Internet 属性窗口,点击:隐私,在隐私标签下,点击:启用弹出窗口阻止程序(B),打上勾。
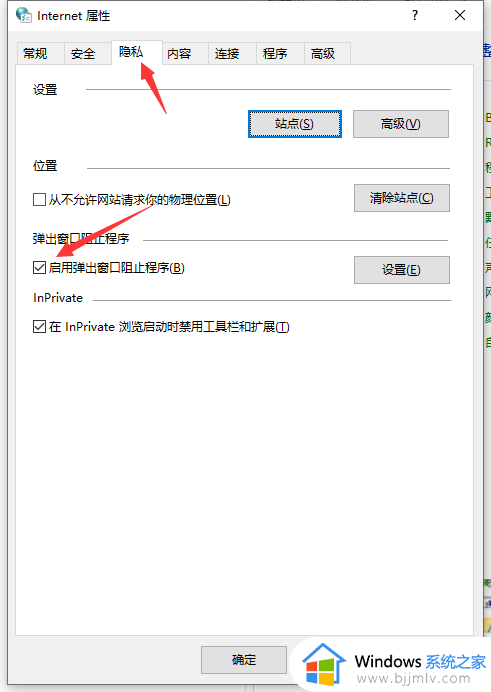
3、再点击:设置,打开弹出窗口阻止程序设置窗口,我们可以看到:弹出窗口当前已被阻止(我们可以设置将特定网站添加到下表中,允许来自该站点的弹出窗口),默认通知和阻止级别中的阻止弹出窗口时显示通知栏(N)和阻止级别(B)中:阻止大多数自动弹出窗口;再点击:关闭。
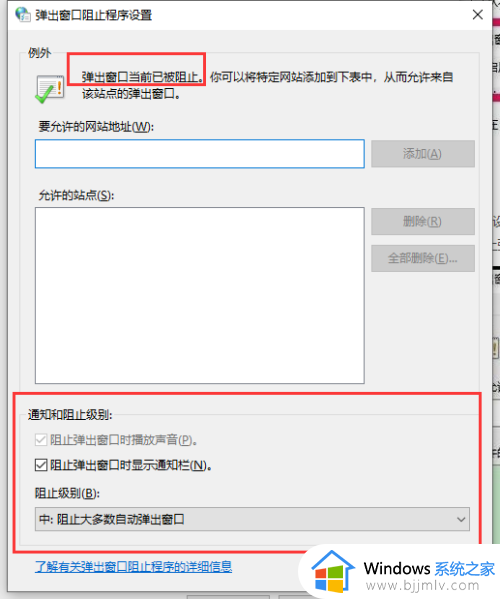
4、回到nternet 属性隐私标签窗口,点击:应用 - 确定。
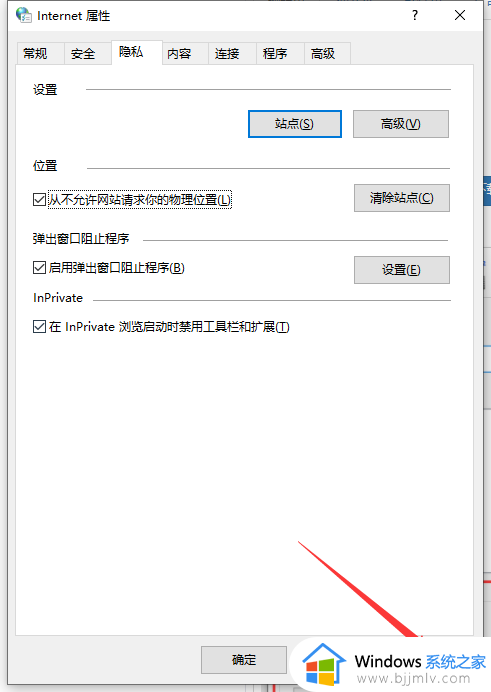
5、点击确定以后回到nternet 属性窗口,再点击:确定。
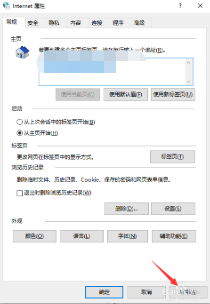
以上就是小编带来的win10电脑广告彻底清除设置方法了,如果你也有相同需要的话,可以按照上面的方法来操作就可以了,希望能够对大家有所帮助。
win10如何清除桌面广告 win10电脑广告怎么彻底清除相关教程
- win10怎么彻底删除弹出广告窗口 win10彻底清除电脑弹窗广告教程
- win10电脑怎么关闭弹窗广告 win10如何清除弹窗广告
- win10广告弹窗怎么关闭 win10怎么清除广告弹窗
- win10待机广告怎么取消 win10如何彻底关闭待机广告
- win10系统广告弹窗怎么彻底解决 win10如何解决广告弹窗问题
- win10右下角弹窗广告怎么彻底关闭 win10右下角弹窗广告怎样彻底删除
- 电脑弹窗广告怎么彻底关闭win10 win10电脑上如何禁止一切弹窗广告
- win10如何去掉广告弹窗 win10怎么去除弹窗广告
- 关闭弹窗广告win10图文设置 win10怎么消除弹窗广告
- win10关闭弹窗广告怎么设置 win10怎么消除弹窗广告
- win10笔记本电脑电池未检测到怎么办 win10笔记本电脑未检测到电池处理方法
- win10外接硬盘读不出来怎么办?win10电脑外接硬盘无法读取如何处理
- win10外接音箱没声音怎么办 win10电脑连接音箱没声音如何修复
- win10外接显示器分辨率调不上去怎么办?win10外接显示器调不了分辨率解决方法
- windows10电脑自带游戏在哪里 win10自带游戏打开位置介绍
- windows10电脑休眠在哪里设置 win10休眠设置方法
win10系统教程推荐
- 1 win10电脑玩游戏cpu自动降频怎么办 win10电脑一玩游戏cpu就降频解决方案
- 2 无线蓝牙耳机怎么连接电脑win10 win10电脑如何连接无线蓝牙耳机
- 3 台式电脑怎么调节屏幕亮度win10 win10台式电脑如何设置屏幕亮度调节
- 4 win10如何更改默认声音输出设备 win10怎么设置默认音频输出设备
- 5 win10台式屏幕太亮了怎么调?win10台式屏幕太亮如何调暗
- 6 windows10电脑c盘哪些文件可以删除 win10系统c盘哪些文件可以删
- 7 win10休眠唤醒后没有声音怎么办 win10电脑休眠打开后没声音修复方法
- 8 win10修复模式无限重启怎么办 win10修复失败无限重启解决方案
- 9 win10虚拟光驱在哪里打开 win10虚拟光驱怎么打开
- 10 win10测试模式怎么关 win10关闭测试模式的教程
win10系统推荐
- 1 雨林木风win10 64位最新旗舰版v2024.05
- 2 深度技术win10 64位免激活旗舰版v2024.05
- 3 雨林木风ghost win10 64位安全专业版v2024.04
- 4 系统之家win10 64位免激活专业版v2024.04
- 5 深度技术windows10 64位免费专业版v2024.04
- 6 雨林木风win10 64位安全旗舰版v2024.04
- 7 雨林木风win10 64位免激活旗舰版v2024.04
- 8 深度技术win10 64位破解专业版v2024.04
- 9 番茄花园win10 32位免费专业版v2024.03
- 10 风林火山win10 64位官方旗舰版2024.03