win10如何去掉广告弹窗 win10怎么去除弹窗广告
更新时间:2022-12-21 10:04:43作者:runxin
我们在日常运行win10电脑的过程中,难免会遇到系统桌面上经常弹出一些广告窗口的情况,有些用户不小心点击到这些广告窗口时总是会在win10系统上自动下载一些软件,很是影响体验,对此win10如何去掉广告弹窗呢?接下来小编就来告诉大家win10去除弹窗广告设置方法。
具体方法:
方法一:1.不要担心弹出的窗口广告,按快捷键“ctrl++ait+删除键”就可以打开任务管理器了,右键单击“进程”的广告名称选择“打开文件的位置”;
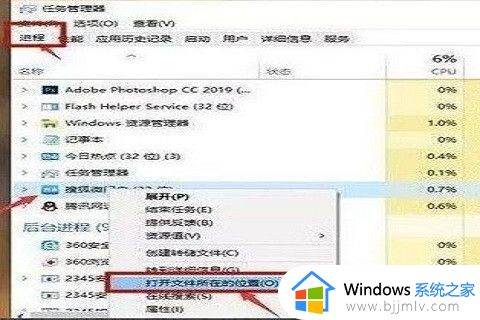
2.将广告名称格式改为“.bak”并复制全名,启动新文本文档,粘贴副本的名称,它将成为伪广告;
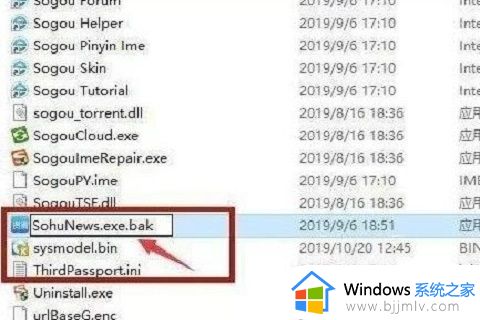
方法二:右键点击“此计算机”中的“管理”,在“系统工具”下的“任务调度程序”中找到“任务调度程序”,“已禁用”所有信息;
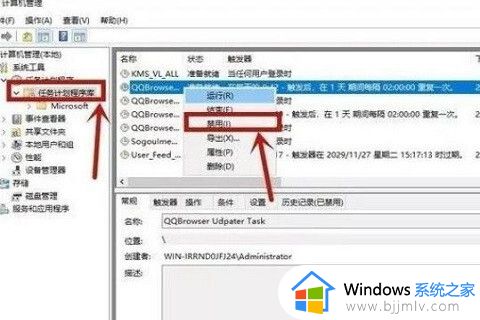
方法三:1.在“开始”菜单搜索框中输入“lnterne选项”并输入“隐私”中的“设置”;
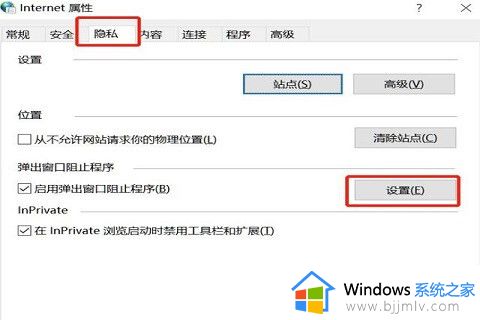
2.最后,选中“在选中弹出窗口时显示通知栏”,并“阻止级别”更改为“中级”就可以了。
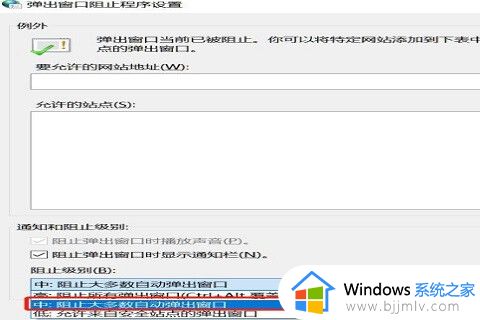
上述就是小编给大家介绍的win10去除弹窗广告设置方法了,还有不清楚的用户就可以参考一下小编的步骤进行操作,希望能够对大家有所帮助。
win10如何去掉广告弹窗 win10怎么去除弹窗广告相关教程
- win10电脑怎么关闭弹窗广告 win10如何清除弹窗广告
- 关闭弹窗广告win10图文设置 win10怎么消除弹窗广告
- win10关闭弹窗广告怎么设置 win10怎么消除弹窗广告
- win10广告弹窗怎么关闭 win10怎么清除广告弹窗
- win10系统广告弹窗怎么彻底解决 win10如何解决广告弹窗问题
- win10怎么屏蔽广告弹窗消息?win10系统如何屏蔽广告弹窗
- 如何关闭Win10烦人的广告弹窗 解决Win10烦人广告弹窗的方法
- win10怎么禁止弹窗广告 win10如何屏蔽弹窗广告弹出
- windows10如何关闭弹窗广告 怎么关闭win10的弹窗广告
- win10关闭广告弹窗教程 win10怎样拦截电脑弹窗广告
- win10测试模式怎么关 win10关闭测试模式的教程
- win10更新20h2后很卡怎么办 win10更新20h2变卡顿如何处理
- windows10的安全中心怎么关闭 win10彻底关闭安全中心的步骤
- windows10的护眼模式怎么设置 windows10设置护眼模式的方法
- win10修改用户文件夹名称怎么改 win10如何更改用户文件夹名称
- win10修改屏幕分辨率设置步骤 win10如何更改屏幕分辨率
win10系统教程推荐
- 1 win10测试模式怎么关 win10关闭测试模式的教程
- 2 win10修改用户文件夹名称怎么改 win10如何更改用户文件夹名称
- 3 win10开机后瞬间跳出cmd窗口怎么办 win10开机弹出cmd窗口修复方法
- 4 win10的80端口被system占用怎么办 win10系统80端口被system占用如何解决
- 5 win10怎么设置24小时制时间 win10设置时间为24小时制方法
- 6 win10怎么设置不更新系统 win10如何设置不更新系统升级
- 7 win10怎么禁用签名驱动功能 win10如何关闭电脑驱动强制签名
- 8 win10如何查看打印机ip地址 win10系统怎么查看打印机ip地址
- 9 win10如何打开软键盘快捷键 win10软键盘快捷键怎么打开
- 10 win10玩csgo总是弹回桌面怎么办 win10玩csgo一直弹回桌面解决方法
win10系统推荐
- 1 深度技术win10 64位免激活旗舰版v2024.05
- 2 雨林木风ghost win10 64位安全专业版v2024.04
- 3 系统之家win10 64位免激活专业版v2024.04
- 4 深度技术windows10 64位免费专业版v2024.04
- 5 雨林木风win10 64位安全旗舰版v2024.04
- 6 雨林木风win10 64位免激活旗舰版v2024.04
- 7 深度技术win10 64位破解专业版v2024.04
- 8 番茄花园win10 32位免费专业版v2024.03
- 9 风林火山win10 64位官方旗舰版2024.03
- 10 雨林木风win10 64位优化旗舰版v2024.03