windows登录界面切换用户登录方法 windows登录界面如何切换用户登录
更新时间:2024-04-18 16:32:33作者:runxin
虽然在windows系统中自带有个人账户登录,当然很多用户为了保护电脑隐私安全,因此也会创建新的账户来登录,这时在启动windows电脑的过程中,可以通过登录界面来进行账户切换登录,那么windows登录界面如何切换用户登录呢?这里小编就给大家介绍一下windows登录界面切换用户登录方法。
具体方法如下:
方法一:
1、打开控制面板,查找用户账户。
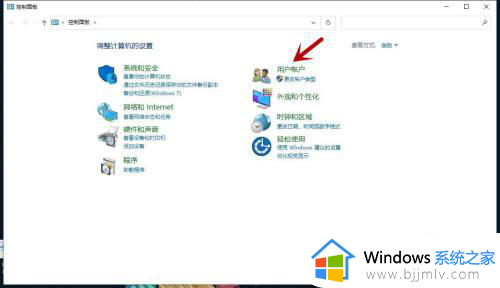
2、点击管理其他账户。
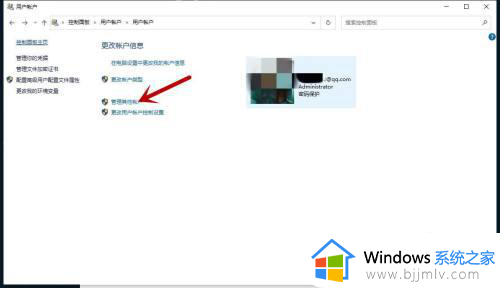
3、点击在电脑中添加新的用户账户。
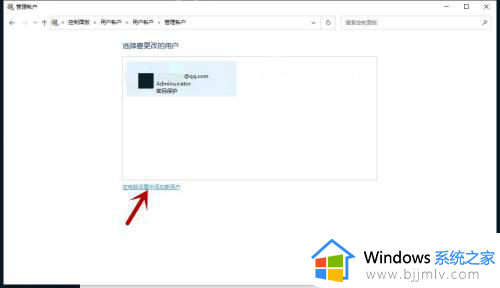
4、在弹出来的对话框中输入Microsoft账户邮箱。
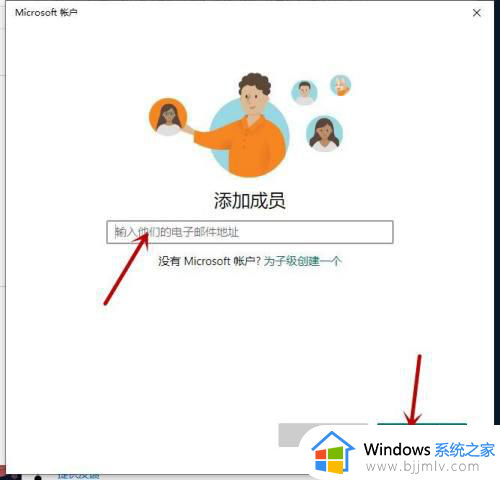
5、选择想要设置的角色,点击邀请。
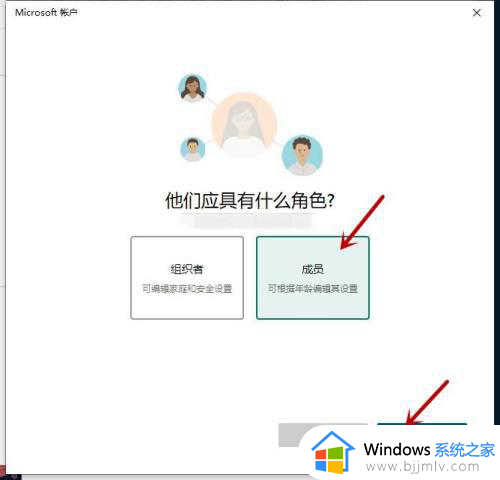
6、在开始菜单中选择新用户登录,即可切换用户登录。
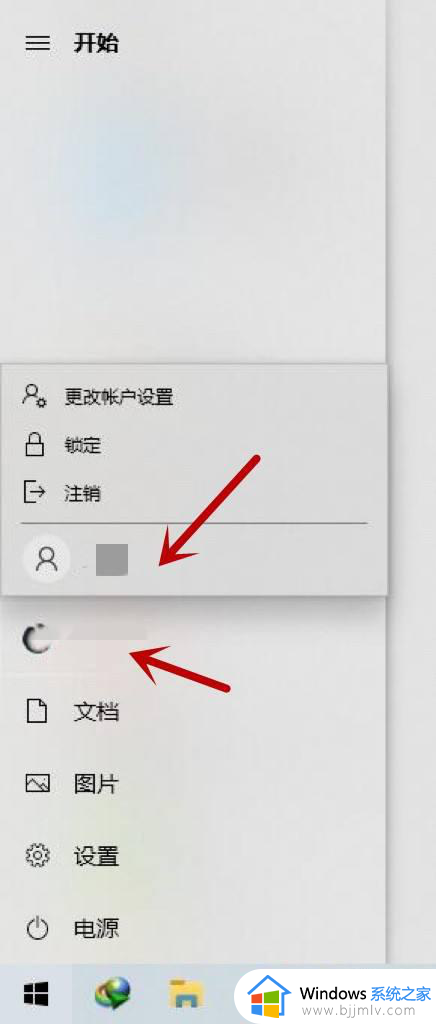
方法二:
1、右键桌面底部的菜单栏,选中任务管理器。
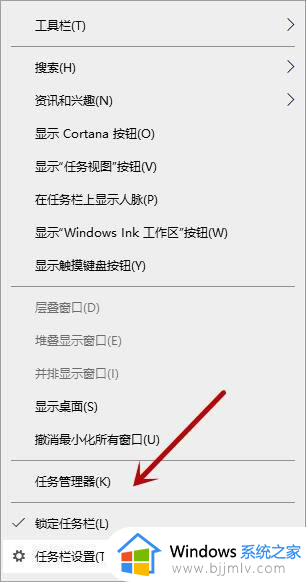
2、在任务管理器设置界面,点开顶部菜单栏中的用户。
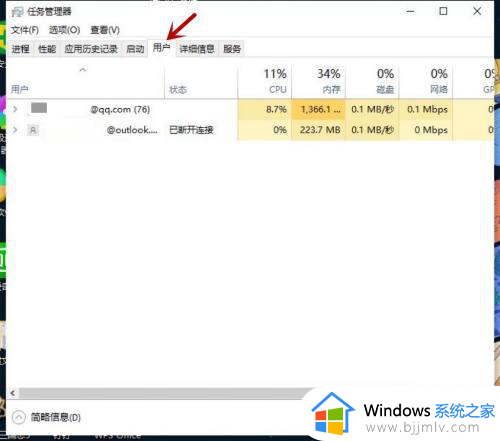
3、选中想要切换的账户,点击右下角切换账户即可。
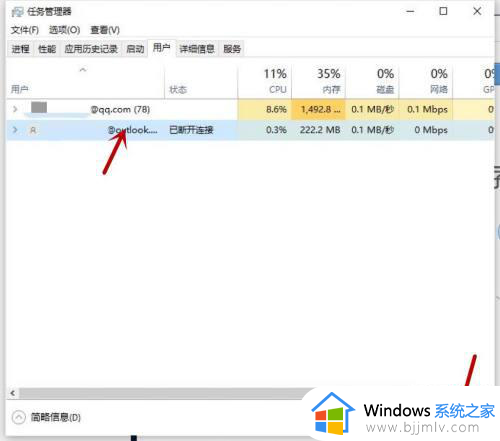
方法三:
1、右键底部任务栏,打开显示触摸键盘按钮。
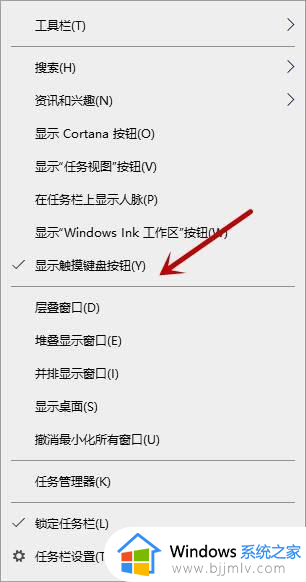
2、同时按下CTRL+ALT+DEL键,返回到登录界面。
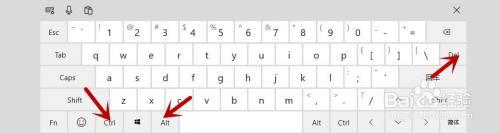
3、选择其他账户登录即可。
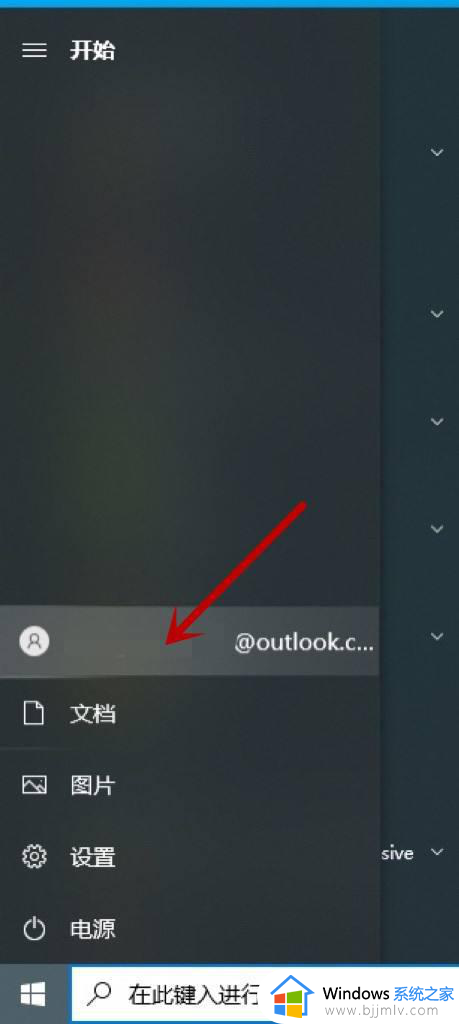
上述就是小编给大家讲解的windows登录界面切换用户登录方法了,如果你也有相同需要的话,可以按照上面的方法来操作就可以了,希望本文能够对大家有所帮助。
windows登录界面切换用户登录方法 windows登录界面如何切换用户登录相关教程
- windows切换登录用户怎么操作 windows如何切换登录用户
- windows改用本地账户登录的方法 windows如何切换本地账户登录
- windows设置默认登录用户方法 如何设置windows默认登录用户
- windows卡在登录界面怎么办 windows登录界面卡死如何解决
- windows锁屏界面切换用户方法 windows电脑锁屏界面怎么更换用户
- windows登录界面卡住如何处理 windows卡在登陆界面进不去怎么解决
- windows如何查看登录记录 windows电脑用户登录历史在哪里看
- windows无法登录账户怎么办 windows账户登录不了如何解决
- 192.168 1.1登录界面怎么进去 192.168.1.1路由器设置登录界面入口
- windows开机登录microsoft账户如何取消 windows开机microsoft账户登录怎么关闭
- cad安装缺少net组件怎么解决 安装cad说缺少net.组件如何处理
- 桌面应用图标变成白纸如何解决 电脑桌面图标怎么变成白纸
- 电脑无法自动更新时间怎么回事 电脑时间不能自动更新如何解决
- 墨盒如何加墨水惠普 惠普墨盒加墨水的步骤
- 百度网盘不支持打开此类文件怎么办 百度云盘文件不支持打开解决方法
- 电脑中的2345软件如何卸载干净?如何把电脑上2345相关的全部卸载掉
电脑教程推荐
- 1 电脑自带截屏的快捷键是什么 电脑自带的截屏快捷键是哪个
- 2 东芝硬盘电脑读不出来怎么办 东芝硬盘插电脑上不显示解决方法
- 3 chemdraw如何调整画布的大小?chemdraw怎样调整画布大小
- 4 爱普生l805打印机怎么连接wifi 爱普生l805打印机连接无线网的步骤
- 5 笔记本电脑无法检测到麦克风怎么办 笔记本电脑没有检测到麦克风处理方法
- 6 雷电模拟器怎么隐藏屏幕上的按键 雷电模拟器如何隐藏屏幕按键
- 7 电脑账号被锁定无法登录怎么办 电脑账户被锁定不能登录处理方法
- 8 0x800704cf 不能访问网络位置怎么办 电脑出现错误代码0x800704cf 不能访问网络位置解决方法
- 9 百度网盘空间怎么免费扩容 百度网盘扩容免费方法2024
- 10 牧马人键盘怎么调光 木马键盘如何调键盘灯
win10系统推荐
- 1 雨林木风ghost win10 64位安全专业版v2024.04
- 2 系统之家win10 64位免激活专业版v2024.04
- 3 深度技术windows10 64位免费专业版v2024.04
- 4 雨林木风win10 64位安全旗舰版v2024.04
- 5 雨林木风win10 64位免激活旗舰版v2024.04
- 6 深度技术win10 64位破解专业版v2024.04
- 7 番茄花园win10 32位免费专业版v2024.03
- 8 风林火山win10 64位官方旗舰版2024.03
- 9 雨林木风win10 64位优化旗舰版v2024.03
- 10 深度技术ghost win10 64位精简极速版v2024.03