u盘无媒体容量0且无盘符无卷怎么回事 u盘无媒体容量0且无盘符如何解决
更新时间:2024-04-20 14:13:00作者:qiaoyun
最近有用户在使用u盘的时候,反映说遇到了这样一个问题,就是插入电脑之后,显示不是正常状态,出现u盘无媒体容量0且无盘符无卷的现象,很多人遇到这样的问题都不知道该怎么办,为了帮助到大家,本文或者就给大家详细介绍一下u盘无媒体容量0且无盘符的详细解决方法。
解决方法如下:
1、电脑开机后将u盘插入USB端口。

2、在电脑桌面找到计算机,点击鼠标右键,在菜单中找到管理并点击打开。
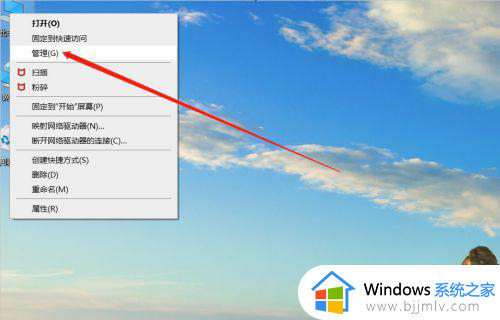
3、在管理窗体左侧菜单栏中找到磁盘管理并点击打开。
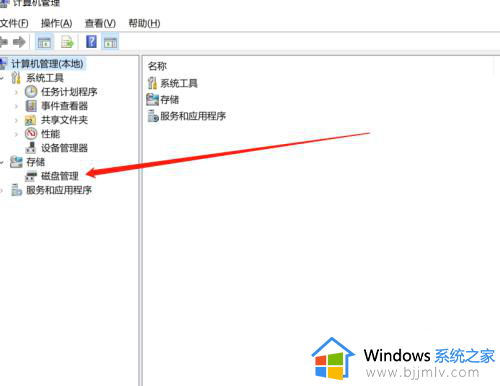
4、在磁盘管理区域找到u盘的盘符并点击选中。
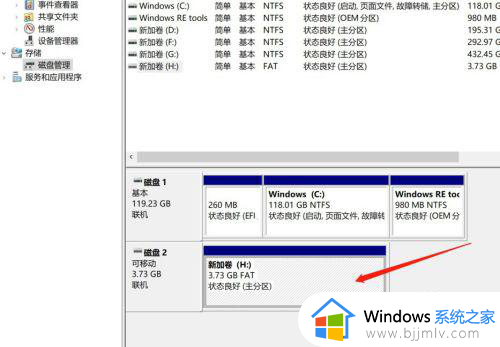
5、点击鼠标右键,在菜单中找到格式化功能项并点击打开。
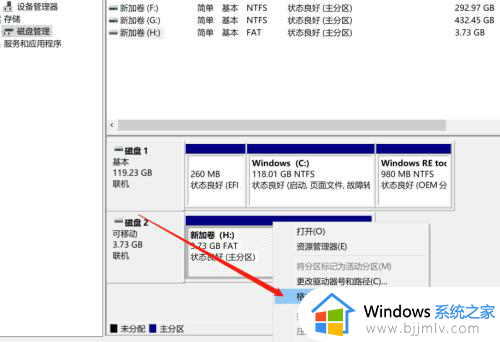
6、在弹出的格式化窗体中,点击确定进行u盘的格式化以解决此问题。
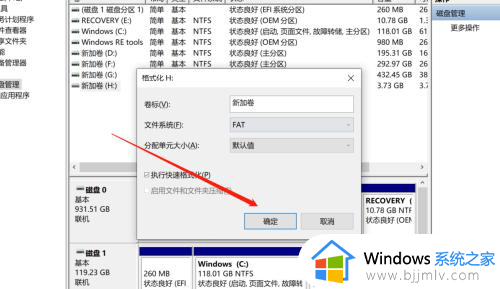
以上给大家介绍的就是u盘无媒体容量0且无盘符无卷的详细解决方法,如果你有遇到一样情况的话,可以参考上述方法步骤来进行解决吧。
u盘无媒体容量0且无盘符无卷怎么回事 u盘无媒体容量0且无盘符如何解决相关教程
- U盘在电脑上显示无媒体怎么办 U盘提示无媒体如何解决
- u盘文件或目录损坏且无法读取怎么回事 U盘显示文件或目录损坏且无法读取如何解决
- U盘出现文件或目录损坏且无法读取怎么回事 U盘显示文件或目录损坏且无法读取的解决教程
- 怎么检查u盘真实容量 如何检测u盘实际容量
- 怎么查u盘的真实容量 如何查看u盘的真实容量
- u盘能看到盘符不能打开怎么办 u盘盘符能显示但无法访问的解决方法
- u盘量产后容量变小了怎么恢复 u盘量产以后容量变小如何处理
- u盘插电脑显示灰色无法打开怎么办 U盘显示盘符但灰色无法访问如何解决
- u盘无法访问该磁盘怎么回事 u盘显示windows无法访问该磁盘如何解决
- u盘插上不显示容量怎么办 u盘插上电脑不显示容量如何解决
- 谷歌浏览器每次打开要重新登录怎么回事 每次打开chrome需要重新登录如何解决
- 引用的当前账户已锁定,且可能无法登录怎么解决
- 小米打印机怎么连接电脑 小米打印机连接电脑教程
- win11更改存储位置设置步骤 win11如何设置文件存储路径
- 电脑文件查看方式更改在哪里 电脑怎么更改文件查看方式
- 爱奇艺不支持投屏怎么办 爱奇艺不能投屏怎么解决
电脑教程推荐
- 1 怎么把iso镜像写入u盘 如何把iso文件放入U盘
- 2 电脑自带截屏的快捷键是什么 电脑自带的截屏快捷键是哪个
- 3 东芝硬盘电脑读不出来怎么办 东芝硬盘插电脑上不显示解决方法
- 4 chemdraw如何调整画布的大小?chemdraw怎样调整画布大小
- 5 爱普生l805打印机怎么连接wifi 爱普生l805打印机连接无线网的步骤
- 6 笔记本电脑无法检测到麦克风怎么办 笔记本电脑没有检测到麦克风处理方法
- 7 雷电模拟器怎么隐藏屏幕上的按键 雷电模拟器如何隐藏屏幕按键
- 8 电脑账号被锁定无法登录怎么办 电脑账户被锁定不能登录处理方法
- 9 0x800704cf 不能访问网络位置怎么办 电脑出现错误代码0x800704cf 不能访问网络位置解决方法
- 10 百度网盘空间怎么免费扩容 百度网盘扩容免费方法2024
win10系统推荐
- 1 雨林木风ghost win10 64位安全专业版v2024.04
- 2 系统之家win10 64位免激活专业版v2024.04
- 3 深度技术windows10 64位免费专业版v2024.04
- 4 雨林木风win10 64位安全旗舰版v2024.04
- 5 雨林木风win10 64位免激活旗舰版v2024.04
- 6 深度技术win10 64位破解专业版v2024.04
- 7 番茄花园win10 32位免费专业版v2024.03
- 8 风林火山win10 64位官方旗舰版2024.03
- 9 雨林木风win10 64位优化旗舰版v2024.03
- 10 深度技术ghost win10 64位精简极速版v2024.03