错误代码0xc0000001如何解决 电脑0xc0000001怎么修复
相信很多人在使用电脑的过程中,都会遇到各种格言的错误代码,例如就有用户在开机的时候,遇到了错误代码0xc0000001,导致电脑不能正常开机,很多人遇到这样的问题都很困扰,该怎么办才好呢,不用担心,今天就由笔者给大家介绍一下电脑0xc0000001的详细修复方法吧。

故障原因:
错误代码:0xc0000001表示引导设备可能存在某些问题,或者某些引导文件已损坏。如果计算机的引导扇区发生某些问题,也可能发生这种情况。系统文件损坏或内存损坏是比较常见的原因,最近硬件软件的更改也可能是原因之一。
解决方法:
1、我们将电脑开机,到Win10启动徽标的界面的时候,那么就长按电源键强制关机,再关机,再到Win10启动徽标的界面的时候,再长按电源键强制关机,重复此操作三次,出现了正在诊断你的电脑,将出现自动修复界面。
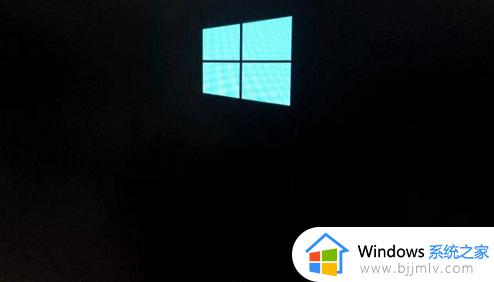
2、这时电脑就会进入自动修复的界面,我们点击“高级选项”。
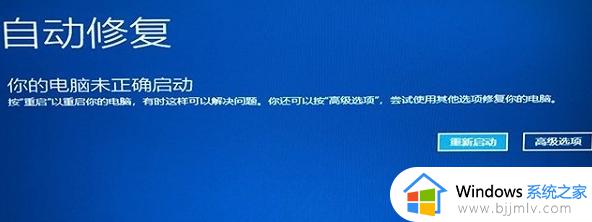
3、再点击“疑难解答”选项,如下图所示。

4、再点击“高级选项”,如下图所示。

5、在高级选项界面中,我们点击“启动设置”,如下图所示。

6、在启动设置界面中,我们点击“重启”,如下图所示。

7、序号4-6都是安全模式,我们按需选择就可以了,没有不需要网络,按下数字4键或者F4键,启用安全模式就可以了。

8、进入Win10安全模式下之后,想想在遇到这个问题之前,安装了什么软件,是否更新了驱动,例如显卡驱动,将其卸载了,尝试是否可以开机。我们来到win10安全模式下,点击“开始菜单”,再点击“设置”,在windows设置界面中,点击“应用”,如下图所示。
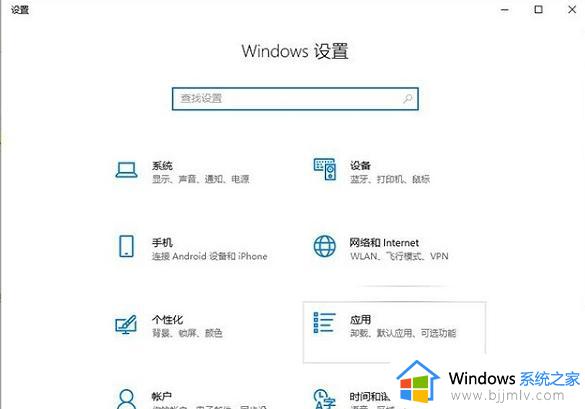
9、我们将排序依据为“安装日期”,卸载了所有近期或者当天安装的软件,尝试一下是否可以正常进入win10系统。
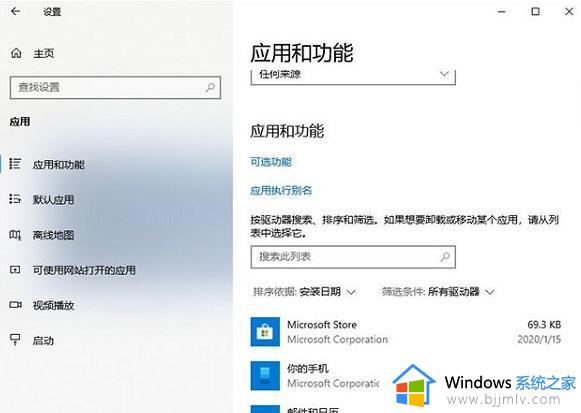
10、如果您是更新了某个驱动,例如显卡驱动,我们将显卡驱动卸载了试试。首先我们右键点击“此电脑”,选择“管理”,如下图所示。
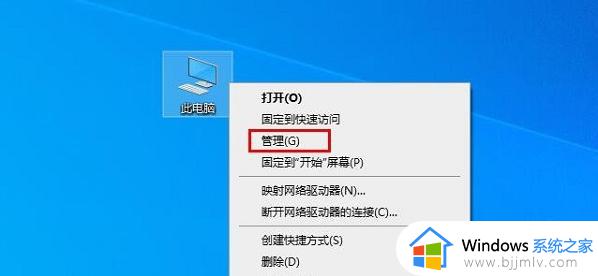
11、在计算机管理中,我们点击“设备管理器”,找到并展开显示适配器,找到并右键点击自己的显卡设备,选择卸载设备,如下图所示。
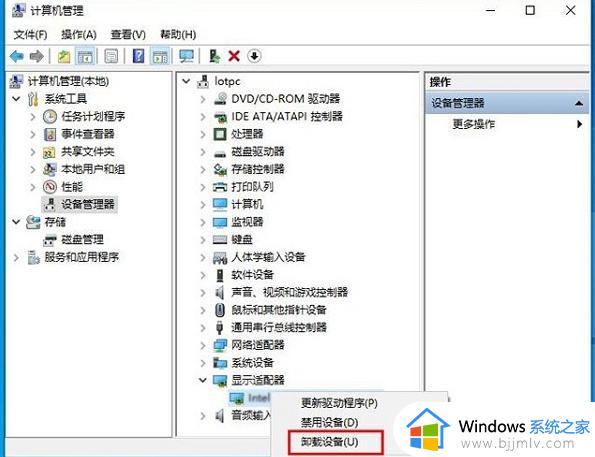
12、勾选“删除此设备的驱动程序软件”,点击“卸载”按钮。
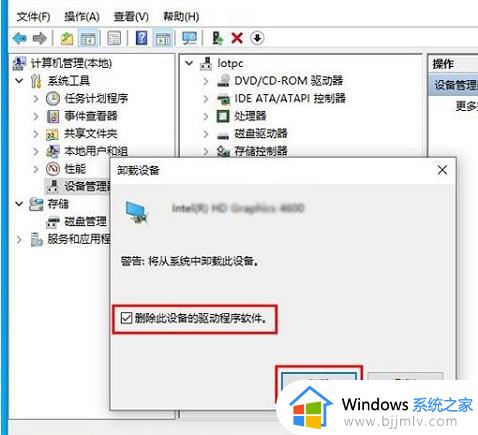
13、我们再重新开机,看看是否可以正常进入win10系统了。
一般来说,Win10系统提示恢复无法正常启动你的电脑0xc0000001,一般都是因为软件冲突、windows更新补丁或者更新某个驱动导致的问题,我们只要删除卸载近期的安装就可以解决问题了。
上述给大家介绍的就是错误代码0xc0000001如何解决的详细内容,遇到这样情况的小伙伴们可以学习上面的方法来进行解决吧。
错误代码0xc0000001如何解决 电脑0xc0000001怎么修复相关教程
- 错误代码0x80071ac3怎么处理 电脑出现错误代码0x80071ac3如何修复
- 0x80070002错误代码怎么解决 电脑出现0x80070002错误代码如何解决
- 0x80072efd错误代码怎么办 电脑错误代码0x80072efd如何解决
- 0x80070643错误代码怎么办 电脑出现0x80070643错误代码如何解决
- 0xc000021a错误代码怎么回事 电脑出现错误代码0xc000021a如何解决
- 错误代码: 0x80070035是什么意思 电脑出现错误代码 0x80070035如何解决
- 蓝屏代码memory_management怎么解决 蓝屏错误代码memory_management修复法案
- 魔兽0xc0000005错误代码怎么办 魔兽错误代码0xc0000005修复方法
- windows激活错误代码怎么办 激活windows出现错误代码如何解决
- 0x80004005错误代码是什么意思 错误代码0x80004005如何解决
- 电脑怎么跳过联网激活 新电脑如何跳过联网激活
- WeGame如何关闭登录浮层游戏推荐 WeGame关闭登录浮层游戏推荐的步骤
- 向日葵远程控制怎么添加设备 向日葵远程控制添加设备到列表的步骤
- 手机怎么投屏到电脑上去 手机投屏电脑最简单方法
- 电脑print screen截图在哪个文件夹 电脑print screen截图保存位置
- 电脑qq共享屏幕电影无声音怎么办 电脑qq共享屏幕没有声音处理方法
电脑教程推荐
- 1 向日葵远程控制怎么添加设备 向日葵远程控制添加设备到列表的步骤
- 2 电脑qq共享屏幕电影无声音怎么办 电脑qq共享屏幕没有声音处理方法
- 3 电脑休眠总是自动唤醒怎么回事?电脑休眠会自动唤醒怎么处理
- 4 电脑windows账号怎么注销 如何彻底注销windows账号
- 5 电脑百度网盘怎么下载别人的文件 电脑版百度网盘怎样下载别人分享的链接
- 6 腾讯视频打不开是什么原因 腾讯视频打不开如何处理
- 7 电脑文件怎么压缩打包发送 电脑文件压缩打包发送的步骤
- 8 edge浏览器网站自动登录设置方法 edge浏览器怎么设置网站自动登录
- 9 电脑无法关机按电源键也关不了怎么办 电脑关不了机按电源键也不行处理方法
- 10 电脑下面任务栏老是卡死怎么办 电脑下面任务栏经常卡死处理方法
win10系统推荐
- 1 深度技术win10 64位免激活旗舰版v2024.05
- 2 雨林木风ghost win10 64位安全专业版v2024.04
- 3 系统之家win10 64位免激活专业版v2024.04
- 4 深度技术windows10 64位免费专业版v2024.04
- 5 雨林木风win10 64位安全旗舰版v2024.04
- 6 雨林木风win10 64位免激活旗舰版v2024.04
- 7 深度技术win10 64位破解专业版v2024.04
- 8 番茄花园win10 32位免费专业版v2024.03
- 9 风林火山win10 64位官方旗舰版2024.03
- 10 雨林木风win10 64位优化旗舰版v2024.03