u盘插电脑显示灰色无法打开怎么办 U盘显示盘符但灰色无法访问如何解决
通常我们将U盘插入电脑之后,就会显示相应的盘符,可是近日有小伙伴却反映说将U盘插电脑上显示灰色无法打开,许多人遇到这样的问题都不知道要怎么办,其实不用担心,小编给大家找到了解决方法,接下来就随小编一起来学习一下U盘显示盘符但灰色无法访问的详细解决方法。
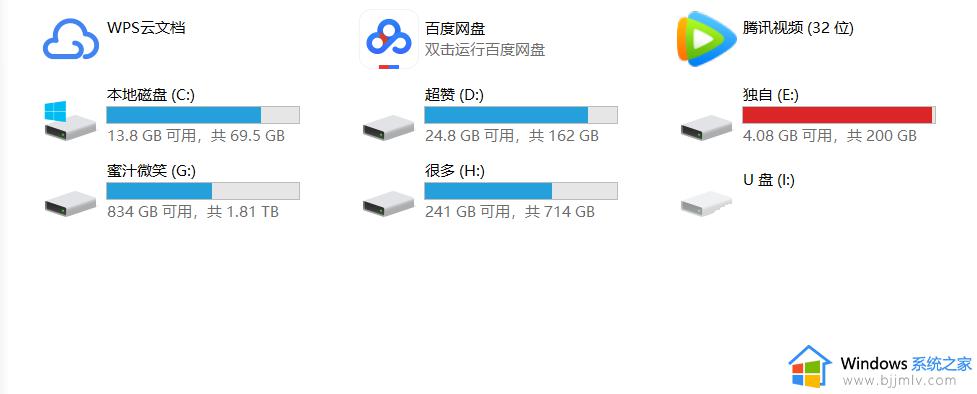
具体方法如下:1. 打开设备管理器。在Windows 10中,同时按Windows + X,选择设备管理器。
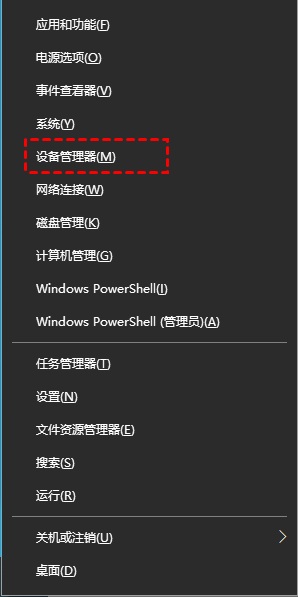
2. 单击通用串行总线控制器以显示内容。
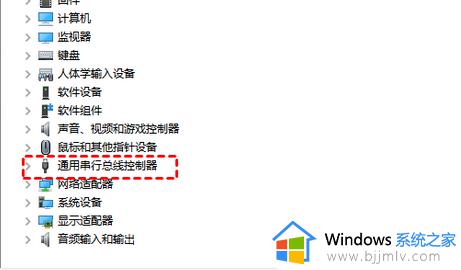
3. 然后,您将能够找到USB大容量存储设备。右键单击它将其卸载。

最后,重新启动您的电脑,并重新连接U盘,您将不会再看到U盘在Windows 11/10/8/7中显示灰色了。并且U盘现在可以正常工作了。
除了在Windows 11/10/8/7中显示灰色之外,无法识别U盘也是用户经常遇到的问题。U盘确实出现在Windows资源管理器中,但不能显示挂载大小。右键单击它时,它只是弹出一个窗口,提醒您请将磁盘插入“可移动磁盘(H:)”。
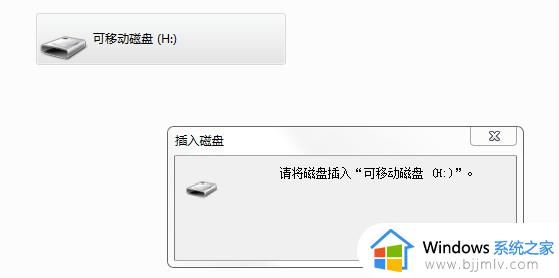
对于此类问题,我们在这里为您提供以下4种解决方法。
尝试弹出并拔下U盘。然后重新启动计算机并将U盘重新连接到电脑。这通常可以解决问题。如果它失败了,请尝试另一种解决方案。
1. 同时按Windows + R键,输入cmd并按回车。以管理员身份运行程序。
2. 输入chkdskh: /f /r /x。/r将定位驱动器上的坏扇区并恢复可读信息,并且/x强制驱动器在进程开始之前卸载。部分数据无法使用/r恢复。
如果使用以上方法过后还是不能识别,您需要检查它的文件系统是否可以在Windows上工作。
免费下载傲梅分区助手,将其安装到您的电脑中并启动它。它将在主界面上显示您的所有磁盘。在这里,您可以看到U盘的文件系统,当显示的是Ext3/Ext4时,可能就会导致U盘显示灰色或U盘无法识别。对于这种情况,您可以将U盘从Ext3/Ext4格式化为FAT32或NTFS、exFAT。以便Windows 11/10/8/7 识别U盘。它还可以帮助您恢复U盘空间。
1. 在主界面中,找到U盘,右键单击其上的分区,然后选择“格式化”。
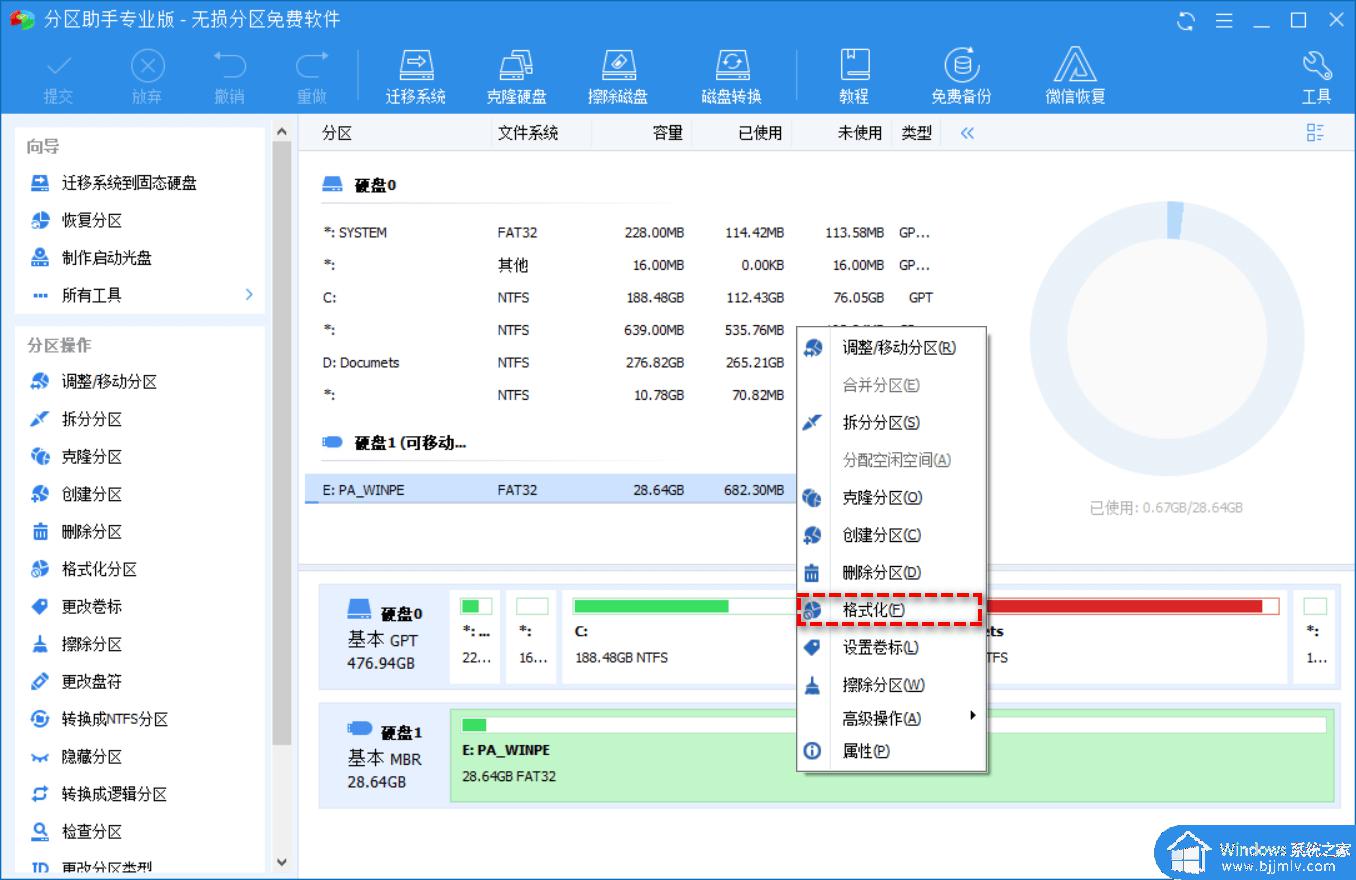
2. 选择要格式化为FAT32、NTFS或exFAT的文件系统。这些都可以在Windows 11/10/8/7中读取。
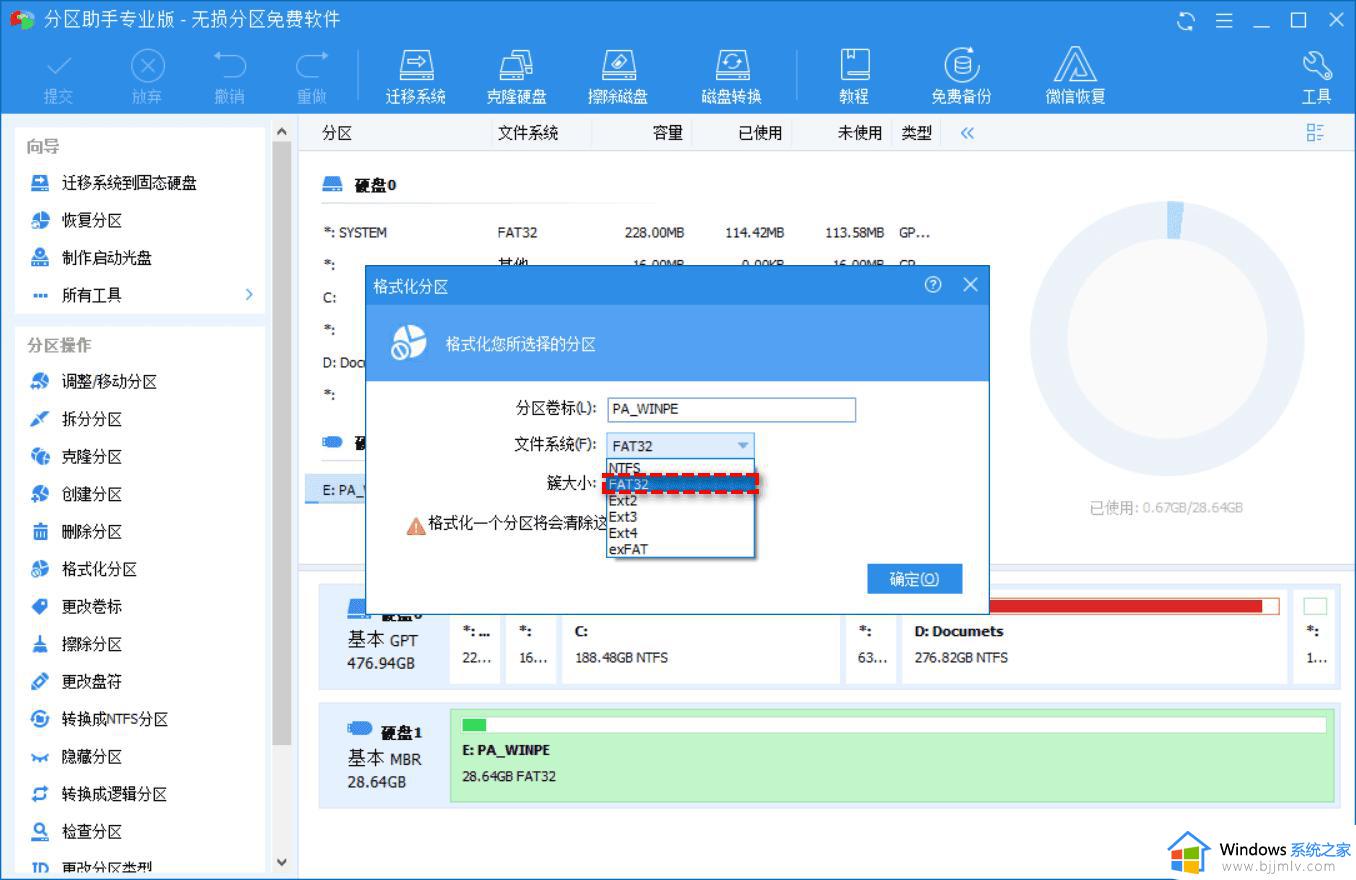
3. 当您返回主界面时,单击提交以执行任务。
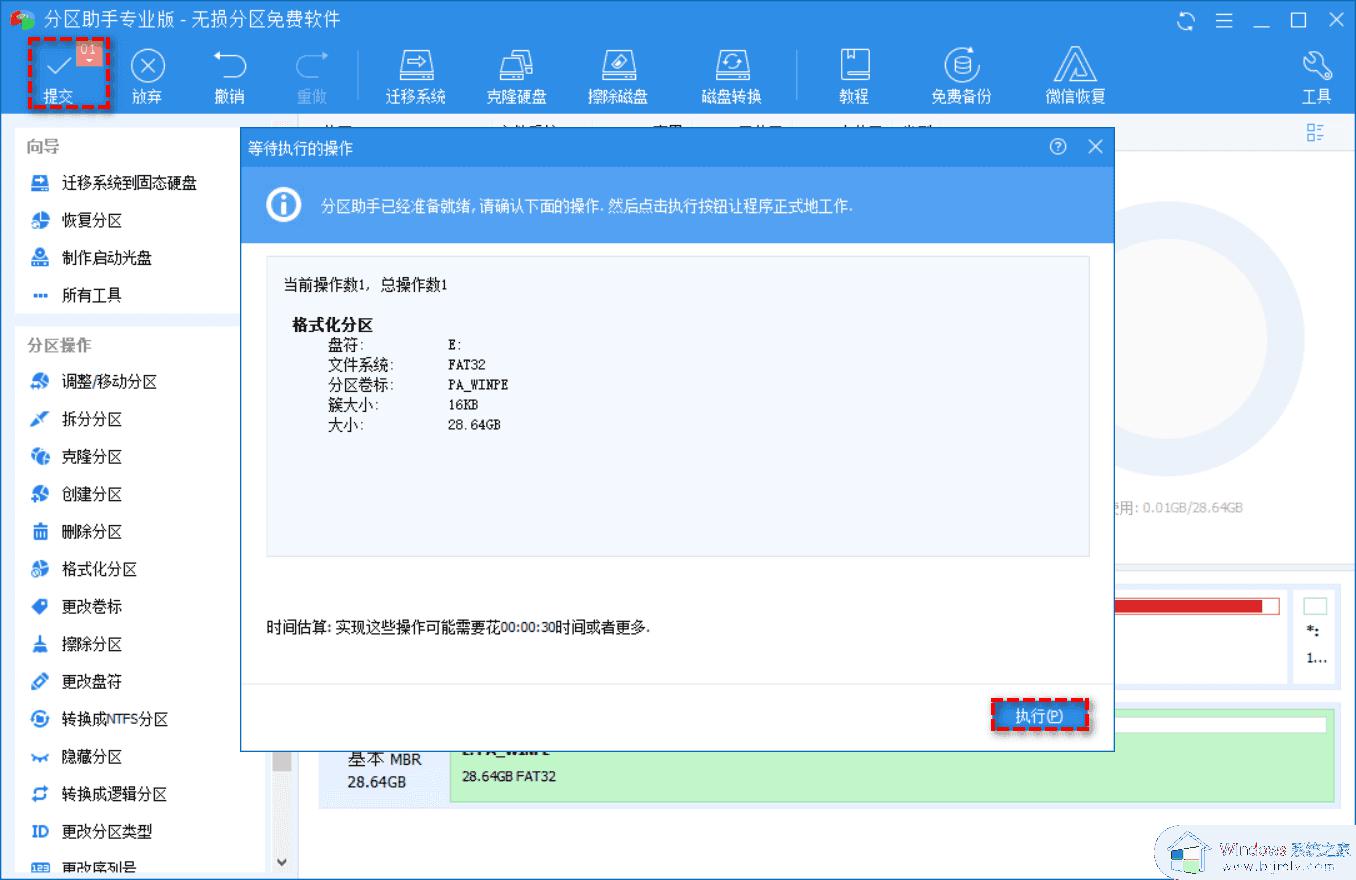
如果不是因为文件系统问题,那就可能是因为主引导记录(MBR)损坏引起的。因此,您需要重建MBR。幸运的是,免费的分区软件傲梅分区助手还可以帮助您修复U盘的MBR。
1. 将U盘连接到安装了傲梅分区助手的电脑。启动程序,您将在主界面中看到所有磁盘。右键单击U盘,然后选择重建MBR。
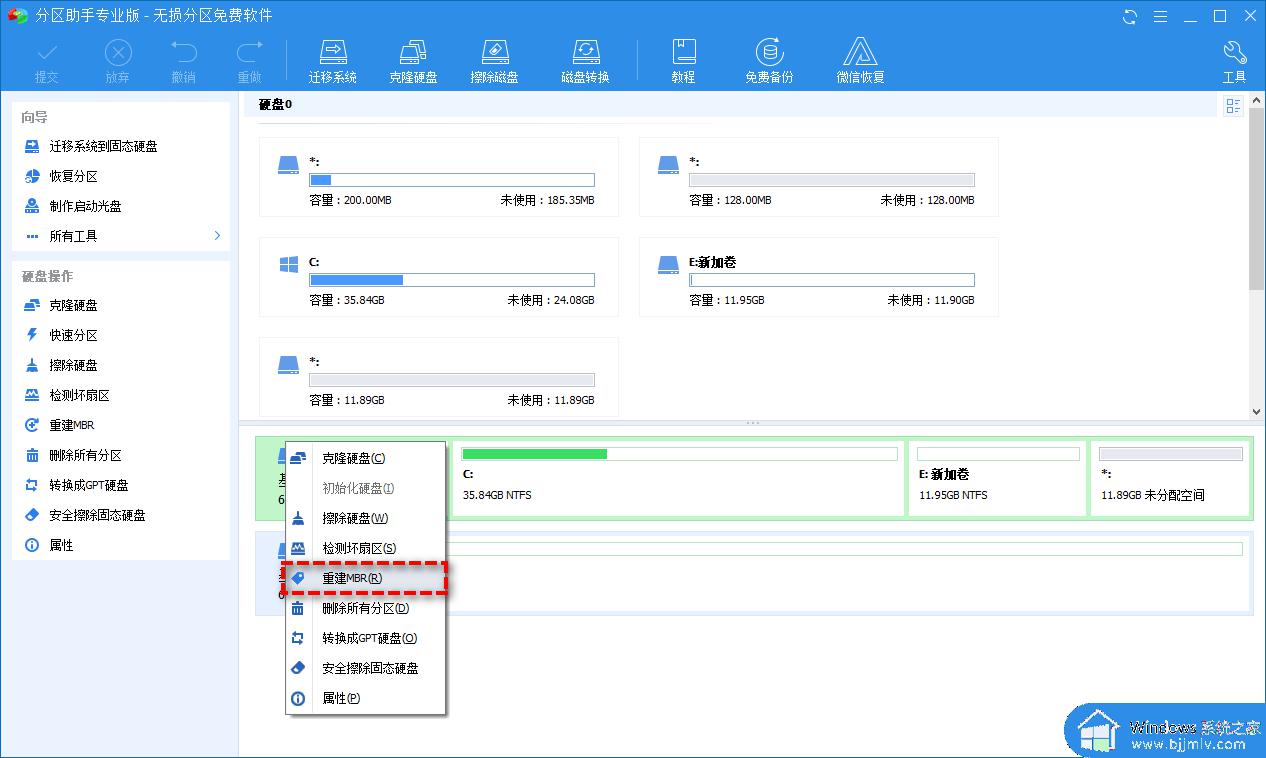
2. 设置当前操作系统的MBR类型,单击确定。
3. 最后点击提交执行操作。
以上给大家讲解的就是u盘插电脑显示灰色无法打开的解决步骤,有遇到一样情况的小伙伴们可以学习上述方法步骤来进行解决就可以了。
u盘插电脑显示灰色无法打开怎么办 U盘显示盘符但灰色无法访问如何解决相关教程
- u盘能看到盘符不能打开怎么办 u盘盘符能显示但无法访问的解决方法
- u盘无法访问该磁盘怎么回事 u盘显示windows无法访问该磁盘如何解决
- 电脑无法访问u盘怎么办 u盘电脑无法访问如何修复
- u盘插在电脑上显示两个u盘怎么回事 u盘插电脑上显示两个盘符如何处理
- 为什么无法访问u盘 u盘打不开说无法访问的解决教程
- U盘在电脑上显示无媒体怎么办 U盘提示无媒体如何解决
- u盘插入电脑不显示怎么办 u盘在电脑不显示怎么回事
- 电脑拒绝访问u盘怎么解决 u盘读出来了但无法访问如何解决
- u盘必须格式化才能打开怎么办无法格式化 u盘显示需要格式化,但是格式化不了如何解决
- u盘插在电脑上变成两个盘怎么办 u盘插上电脑显示两个盘解决方法
- 苹果电脑插着电源显示不在充电怎么办 苹果电脑充电显示电池没有在充电修复方法
- 苹果电脑如何添加打印机 苹果电脑连接打印机教程图解
- 打开谷歌浏览器默认是2345浏览器怎么办 谷歌打开是2345浏览器如何处理
- 微信查询电费余额步骤图 微信里怎么查电费余额
- wps ppt如何让动画和音效一起播放 wps ppt动画和音效怎么设置一起播放
- wps怎么让目录左右对齐显示 wps如何让目录左右都对齐一致
电脑教程推荐
- 1 苹果电脑插着电源显示不在充电怎么办 苹果电脑充电显示电池没有在充电修复方法
- 2 wps怎么让目录左右对齐显示 wps如何让目录左右都对齐一致
- 3 拯救者键盘失灵打不出字怎么回事 联想拯救者键盘打不了字如何处理
- 4 电脑上的爱奇艺怎么打不开 电脑上的爱奇艺点击没反应解决方法
- 5 win g不显示帧数为什么 win加g不显示fps如何解决
- 6 离线安装chrome插件的方法 怎么离线安装chrome插件
- 7 office2007怎么卸载干净 如何将office2007卸载干净
- 8 outlook如何设置收件人组 outlook怎样设置收件人组
- 9 笔记本电脑风扇嗡嗡响是什么原因 笔记本电脑风扇嗡嗡作响解决方法
- 10 excel数字1怎么换成01 excel中1如何变成01
win10系统推荐
- 1 雨林木风win10 64位最新旗舰版v2024.05
- 2 深度技术win10 64位免激活旗舰版v2024.05
- 3 雨林木风ghost win10 64位安全专业版v2024.04
- 4 系统之家win10 64位免激活专业版v2024.04
- 5 深度技术windows10 64位免费专业版v2024.04
- 6 雨林木风win10 64位安全旗舰版v2024.04
- 7 雨林木风win10 64位免激活旗舰版v2024.04
- 8 深度技术win10 64位破解专业版v2024.04
- 9 番茄花园win10 32位免费专业版v2024.03
- 10 风林火山win10 64位官方旗舰版2024.03