华硕主板使用uefi启动设置教程 华硕主板怎么设置启动uefi引导
更新时间:2024-01-16 17:28:16作者:runxin
我们要知道,uefi方式搭配硬盘GPT分区表模式具有开机速度快,支持更大的硬盘等特点,然而许多组装电脑的华硕主板大多都默认没有使用uefi安装,这时就需要在BIOS中设置为uefi引导,那么华硕主板怎么设置启动uefi引导呢?这里小编就来教大家华硕主板使用uefi启动设置教程。
具体方法:
1、将电脑开机,开机的一瞬间(通常会显示主板LOGO画面),反复按下键盘上esc或f8,即可进入主板BIOS界面。我们在这个界面按“F7键”进入BIOS高级模式,如下图所示;
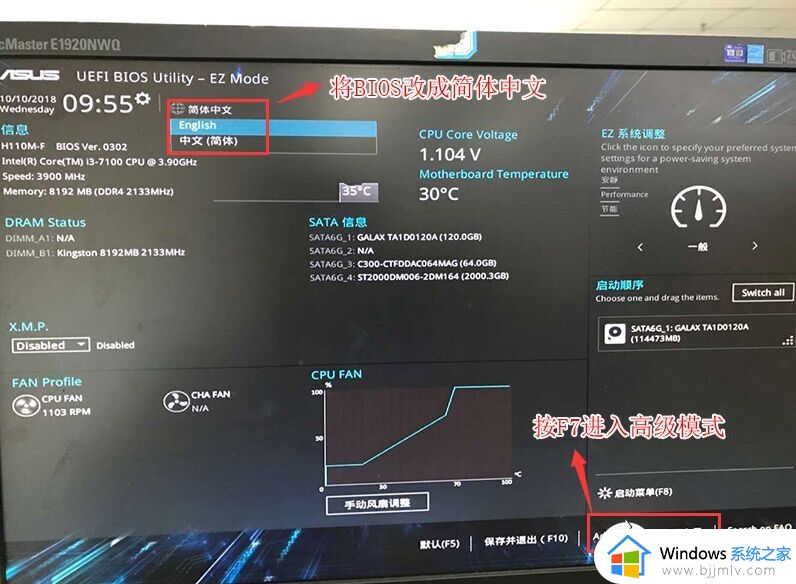
2、切换到Boot选项卡中,找到CSM兼容模块,选择关闭(Disabled),因为此选项设置是为Legacy模式下工作的设备。举个例子,很多独立显卡都没有GOP BIOS支持,故而无法在UEFI模式下正常工作,因此必须开启CSM才可以。(老主板需要开启AHCI,需要主板支持UEFI!),如下图所示;
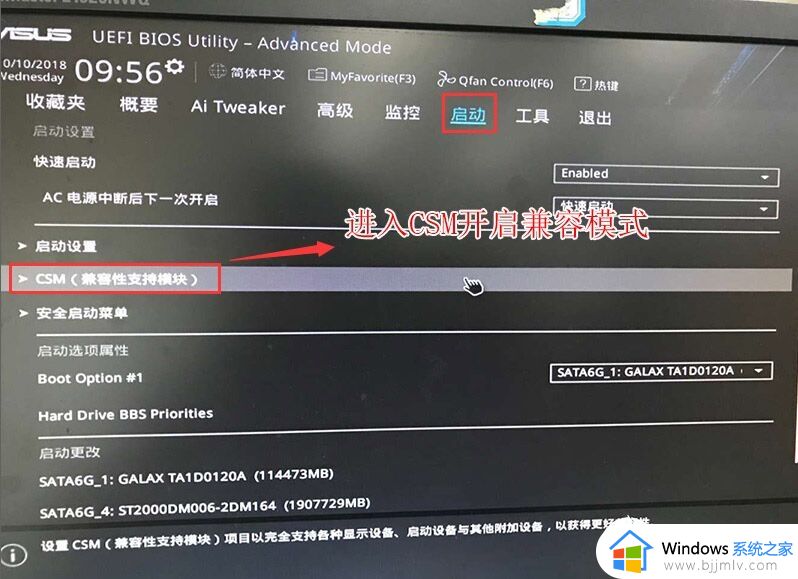
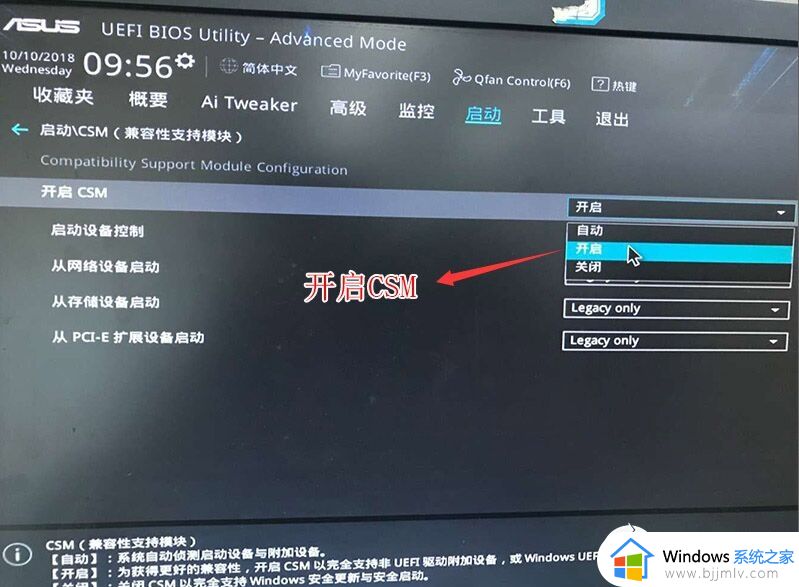
3、然后将boot的选项改为“UEFI Only”,意思设置成为UEFI模式,然后按F10保存设置。
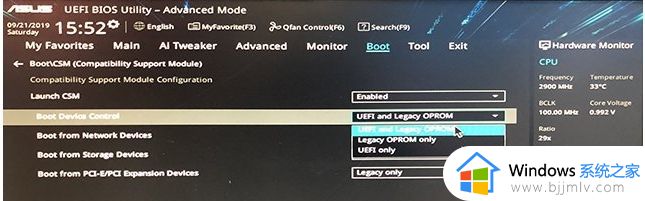
4、插入U盘启动盘,重启按ESC选择识别到U盘启动项(开启uefi模式后,制作的U盘是uefi开头的),回车;
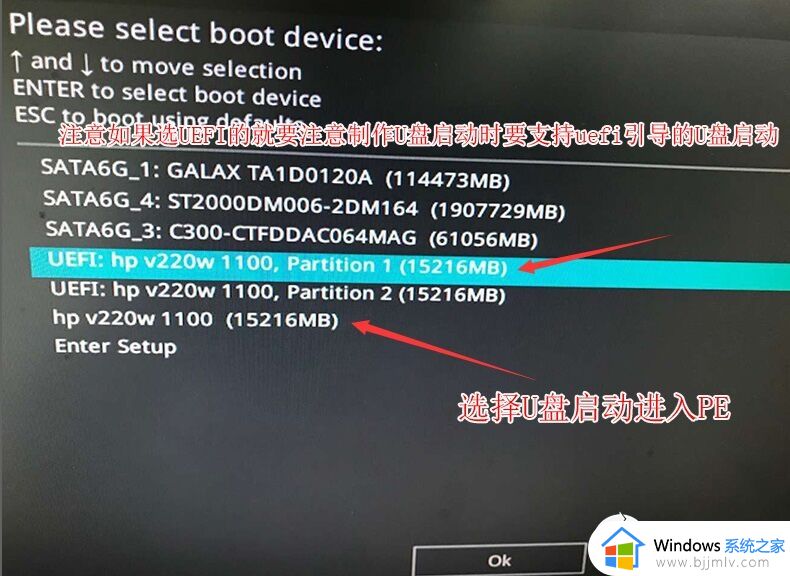
上述就是小编教大家的华硕主板使用uefi启动设置教程了,还有不清楚的用户就可以参考一下小编的步骤进行操作,希望能够对大家有所帮助。
华硕主板使用uefi启动设置教程 华硕主板怎么设置启动uefi引导相关教程
- 华硕主板如何开启tmp2.0 华硕主板开启tmp2.0模式图文设置
- 华硕主板u盘启动按f几 华硕主板怎么进入u盘启动
- 华硕主板如何进入u盘启动模式 华硕主板进入bios设置u盘启动教程
- 华硕主板怎么进入bios设置u盘启动 华硕主板如何进入bios中设置u盘启动
- 华硕bios关闭安全启动引导图文教程 华硕主板bios安全启动怎么关闭
- 华硕主板内存超频设置图解 华硕主板如何设置内存超频
- 华硕主板怎么重置bios 华硕主板怎么恢复默认bios设置
- 华硕主板如何开启TMP2.0 华硕主板怎么样开启TMP2.0
- 华硕主板怎么恢复出厂设置 华硕主板恢复出厂设置的步骤
- 华硕bios开启uefi模式图文步骤 华硕bios怎么开启uefi模式
- 苹果笔记本充电充不进去怎么办 苹果笔记本电脑充电充不了修复方法
- 苹果笔记本怎么默认启动windows系统 苹果笔记本如何默认windows启动
- 在电脑上u盘打不开怎么办 u盘在电脑上无法打开如何解决
- 电脑怎么添加快捷方式到桌面 在电脑上如何添加快捷方式到桌面
- 电脑硬盘有坏道会造成什么情况 硬盘如果有坏道会有什么后果
- 电脑怎么输入特殊符号√在哪?在电脑上如何输入特殊符号√
电脑教程推荐
- 1 电脑硬盘有坏道会造成什么情况 硬盘如果有坏道会有什么后果
- 2 电脑怎么调出cpu温度显示 电脑cpu温度在哪里查看
- 3 电脑怎么在图片上添加文字 如何用电脑在图片中添加文字
- 4 电脑怎样下载网页上任意视频 如何在电脑上下载网页上的视频
- 5 苹果电脑插着电源显示不在充电怎么办 苹果电脑充电显示电池没有在充电修复方法
- 6 wps怎么让目录左右对齐显示 wps如何让目录左右都对齐一致
- 7 拯救者键盘失灵打不出字怎么回事 联想拯救者键盘打不了字如何处理
- 8 电脑上的爱奇艺怎么打不开 电脑上的爱奇艺点击没反应解决方法
- 9 win g不显示帧数为什么 win加g不显示fps如何解决
- 10 离线安装chrome插件的方法 怎么离线安装chrome插件
win10系统推荐
- 1 雨林木风win10 64位最新旗舰版v2024.05
- 2 深度技术win10 64位免激活旗舰版v2024.05
- 3 雨林木风ghost win10 64位安全专业版v2024.04
- 4 系统之家win10 64位免激活专业版v2024.04
- 5 深度技术windows10 64位免费专业版v2024.04
- 6 雨林木风win10 64位安全旗舰版v2024.04
- 7 雨林木风win10 64位免激活旗舰版v2024.04
- 8 深度技术win10 64位破解专业版v2024.04
- 9 番茄花园win10 32位免费专业版v2024.03
- 10 风林火山win10 64位官方旗舰版2024.03